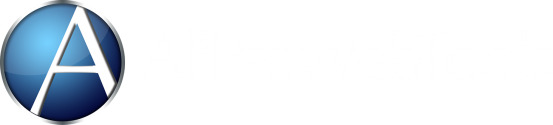Create Form Chain with your Sign Up Boxes
Tuesday May 16, 2023
Many website visitors get scared away when they get a webform with too many fields to fill out. Your website visitors can quickly feel overwhelmed and avoid filling out your lead form.
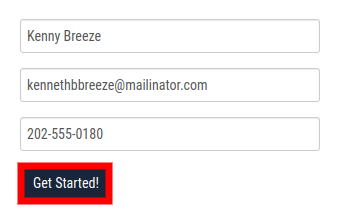
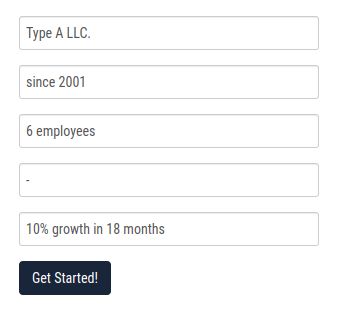
A solution, is to first present them with a small simple form that asks for the most important information that will allow you to followup with them. Such as:
- Name
- Phone
Once you have this important information, the next screen they see can ask them for the additional information:
- Company Name
- Years in Business
- Number of Employees
- Company Mission
- Growth Projection
If the user decides not to continue to fill out the form, at least you have already captured their contact info so you can follow up!
This is known as making a "chain" of web forms.
In this blog post, we'll guide you through the process of setting up web form chains. Don't worry if you're not tech-savvy, we've got you covered with simple and clear instructions.
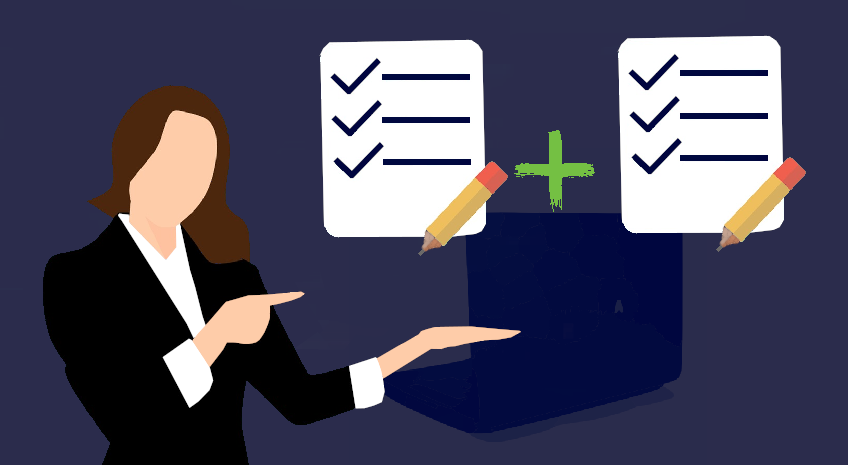
To get started, let's explore the Form Chain feature, which allows you to create a series of questions (or sign-up boxes) for your leads. The information your customers provide will automatically populate their CRM record, making it easy for you to manage their data.
STEP 1: Custom Fields
First, navigate to the 'Contacts' and select 'Custom Fields'.
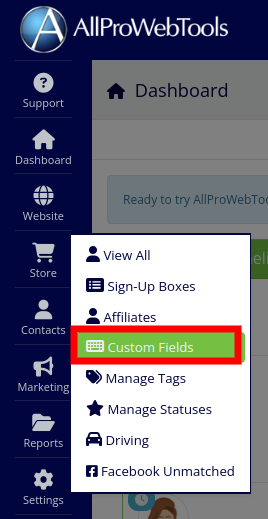
Here, you can create fields to collect specific information from your customers.
Click on the dropdown arrow next to the 'Add New' button to choose the type of information you want to collect, such as text, dropdown menus, dates and time, or numbers.
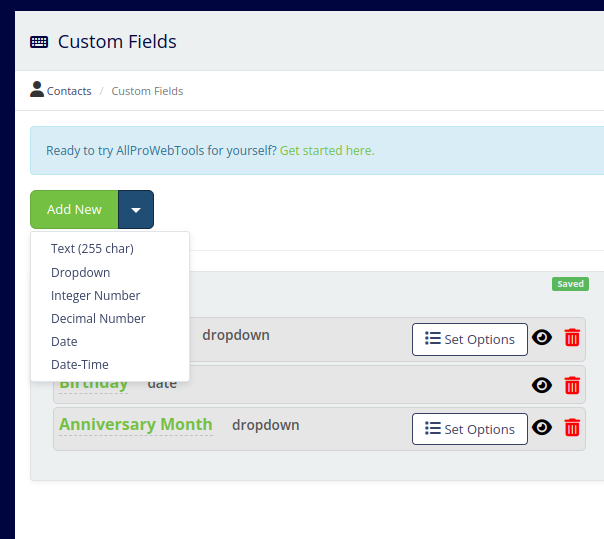
To edit the name of a custom field, simply click on its green-colored name. Feel free to create as many custom fields as you like.
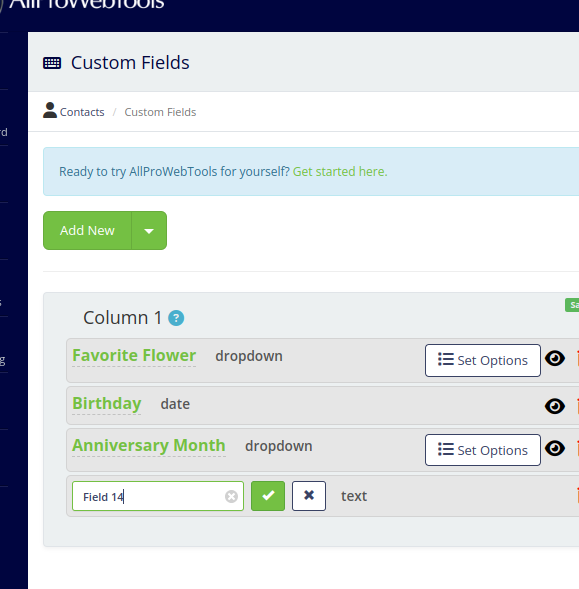
STEP 2: Webpages
Before we create a Form Chain/sign-up box, we need at least two webpages to link them together.
Go to the 'Website' and select 'My Webpages'.
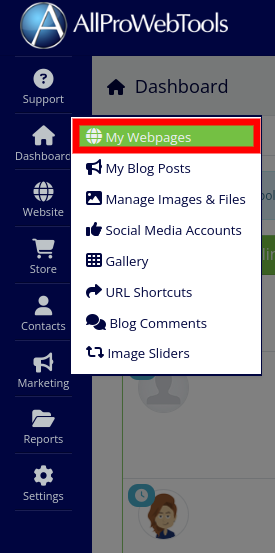
Here, you can name your webpages. Click the '+' button to create a new webpage. For now, you can save the page without adding any content.
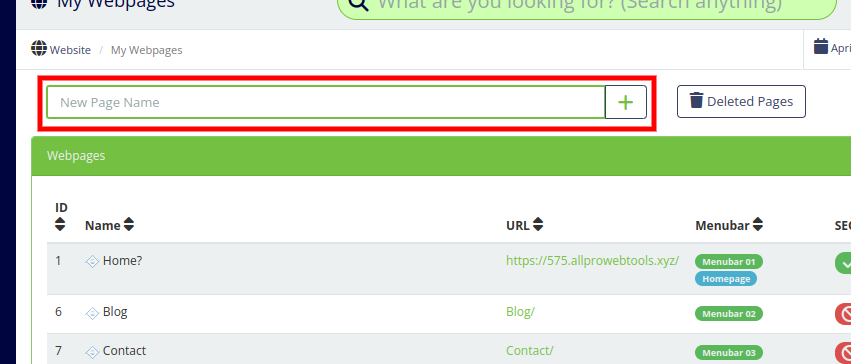
STEP 3: Sign-up Boxes
Now, let's proceed to the 'Contacts' section and select 'Sign-up Boxes'.
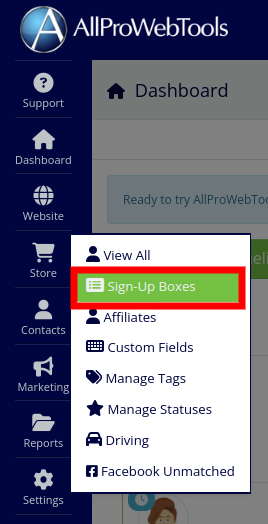
Give your sign-up box a name and click the '+' button to create it.
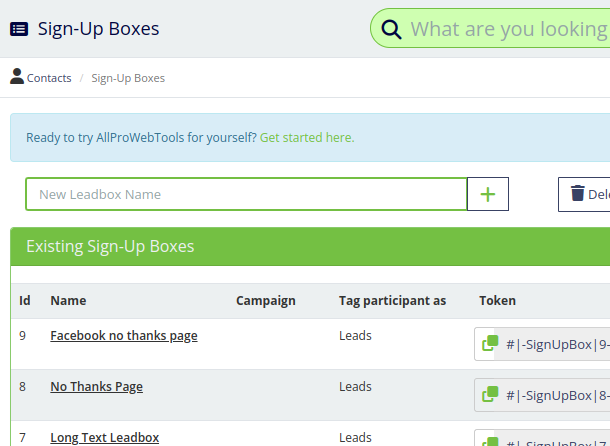
To configure your sign-up box, click on the 'edit' icon.
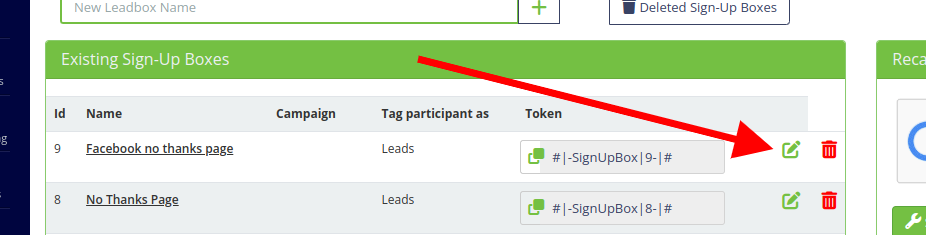
In the sign-up box editor, you can easily add fields by clicking and dragging them from the left panel into the main sign-up box area in the center of the screen. You can create as many fields as you like.
The preview will be display on the right side panel.
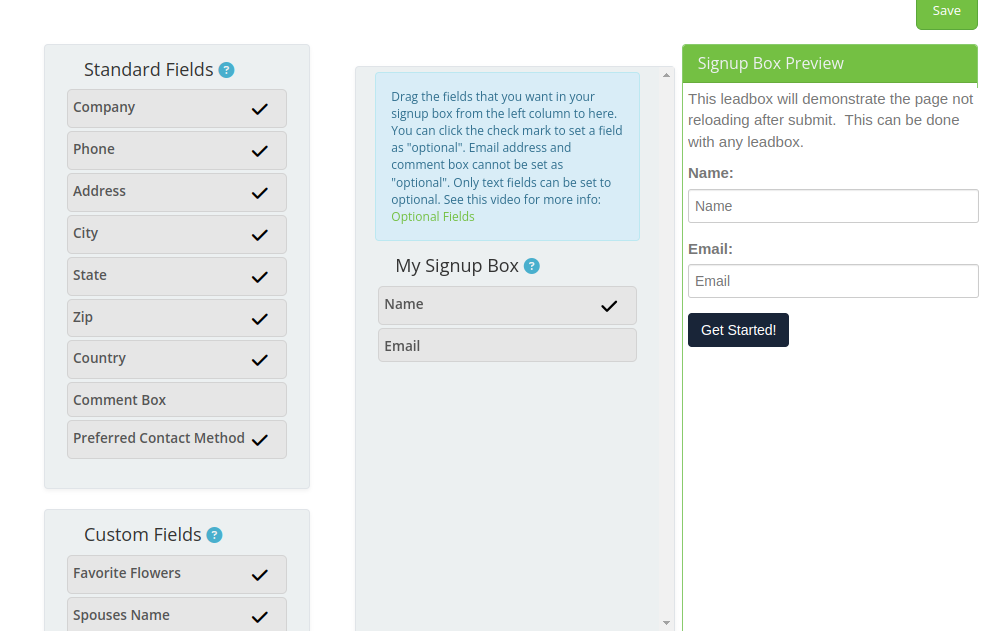
For more options, scroll down to the 'Settings' box and click on 'Advanced Settings'.
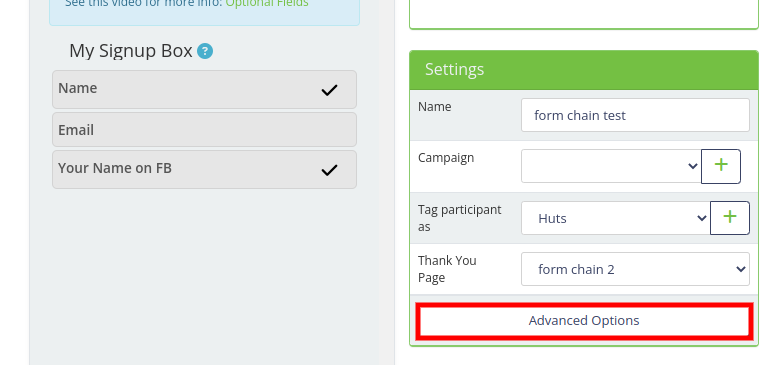
Within the advanced settings, choose 'Yes' for 'Form Chain' (1). This action will prompt a blue banner with instructions on how to set up the form chain.
Select the name of the webpage you previously created as the starting point for your Form Chain (2). When you're done, don't forget to click the save button in the top right corner.
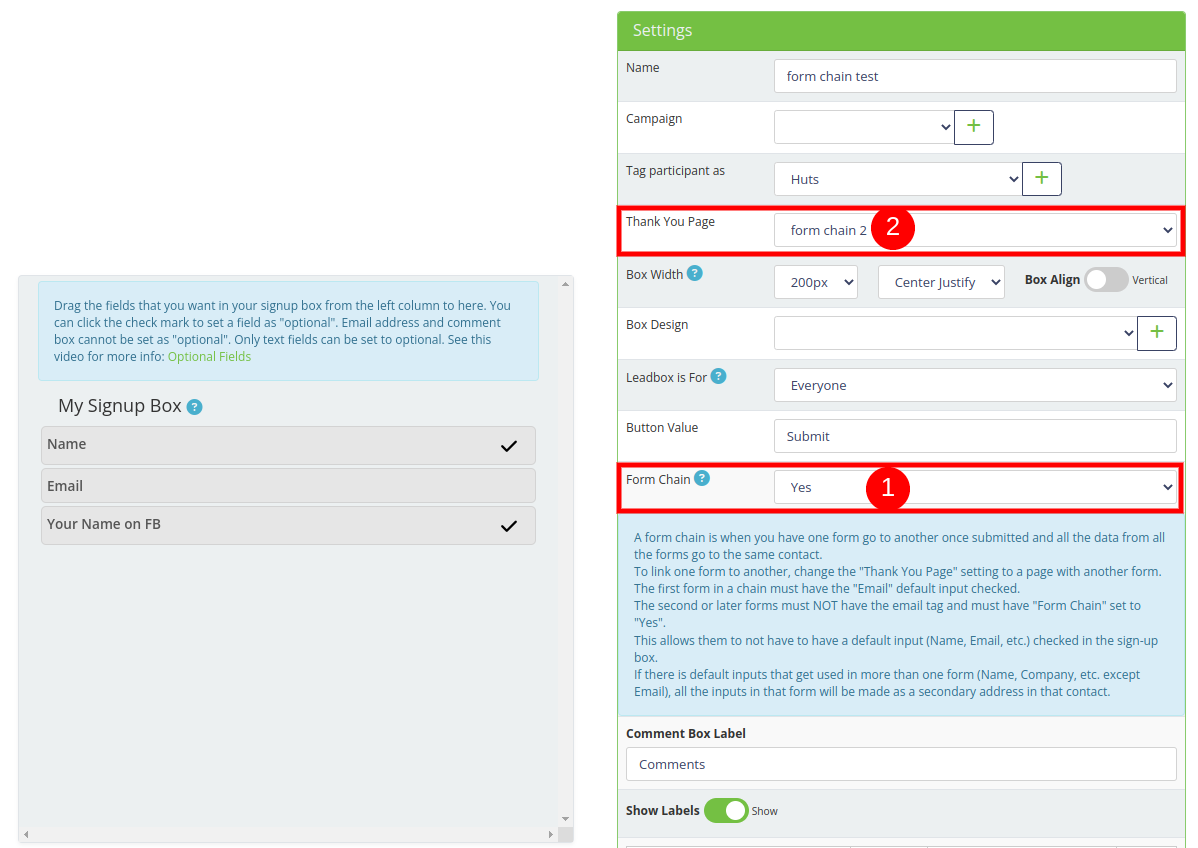
STEP 4: Embedding the Sign-up Box
After saving, you'll receive the widget code for your newly created sign-up box. Simply click on the widget code in the gray-colored bar to copy it to your clipboard.
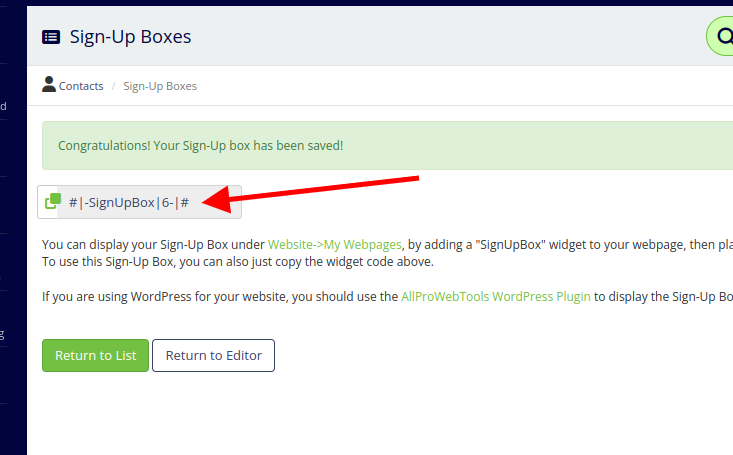
Now, return to the 'Website' > 'My Webpages'. Edit the webpage you want to put your first sign up box into.
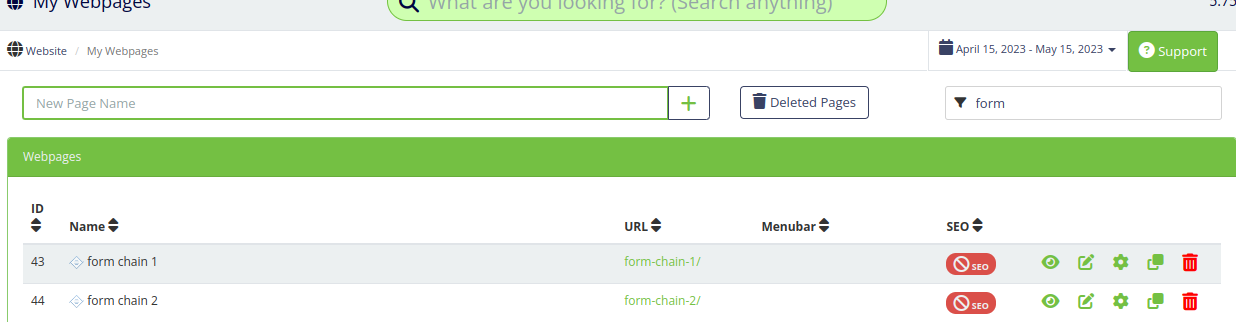
Paste the sign-up box widget code into a webpage as shown in the images below. Remember to save the webpage.
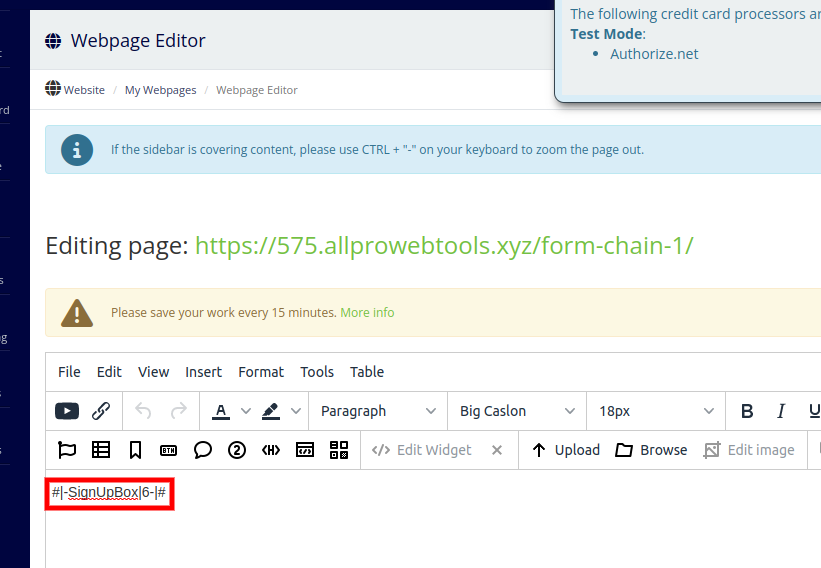
STEP 5: Repeat for Additional Webpages
To create a form chain with more than two webpages, repeat all the steps explained above for your second webpage.
STEP 6: Experience the Form Chain
Each submission on the first webpage will lead to the second part of your form chain.
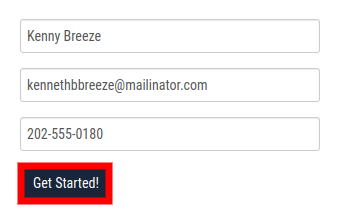
Once you've completed your second page, try filling out the form on the first page. Clicking the 'submit' button will redirect you to the second webpage in your form chain. Every information your customers filled in will show up on their CRM page.
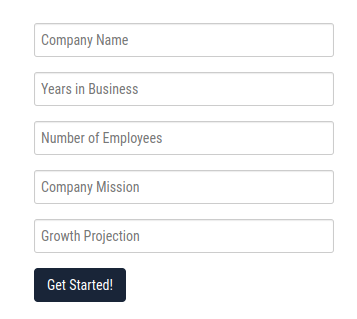
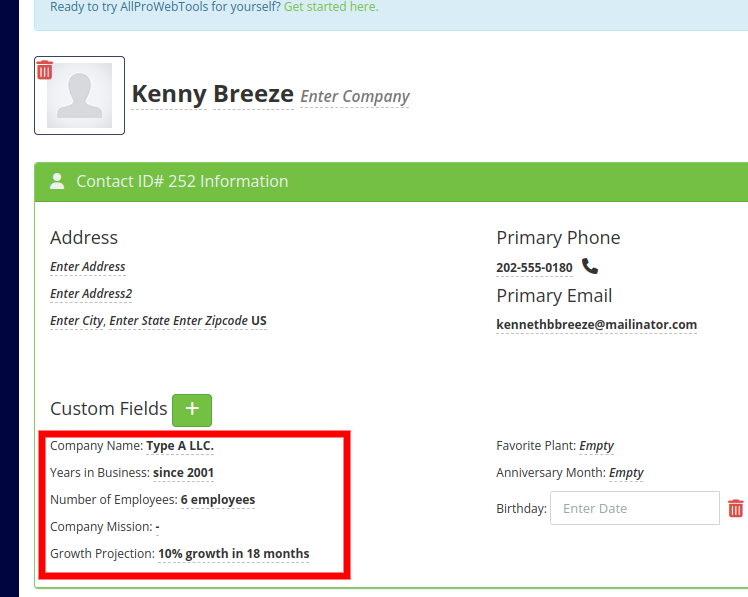
If you need any further assistance, please don't hesitate to reach out to our friendly support team. We're here to help you every step of the way.