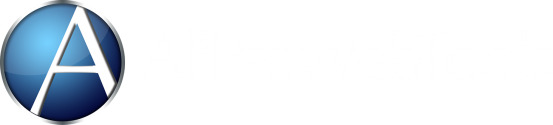How to set up SMTP with SMTP2GO on AllProWebTools
Monday February 28, 2022
SMTP2GO is an international outgoing email service provider with native-English speaking support located around the world. It provides a fast and scalable email sending service focused on small to medium-sized businesses that send over 30 million emails monthly.
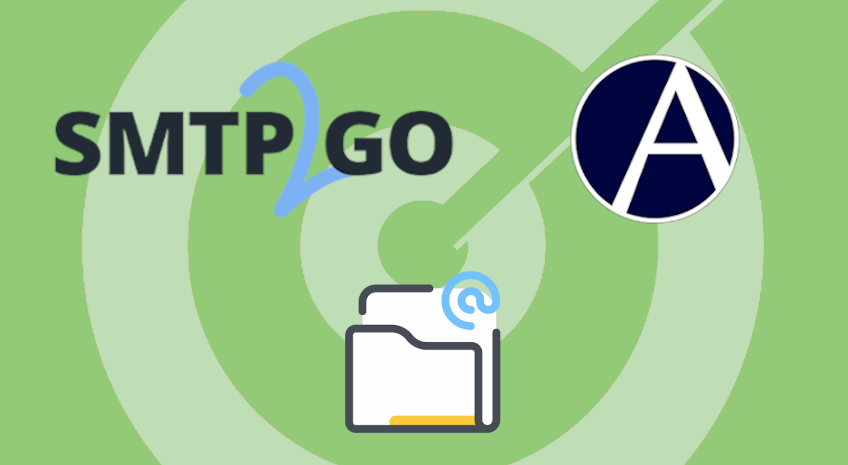
You can use this serivice to send emails with AllProWebTools.
How to Setup SMTP2GO with AllProWebTools
1. Create a SMTP2GO account
- When you're signed into SMTP2GO, this is what you're going to see
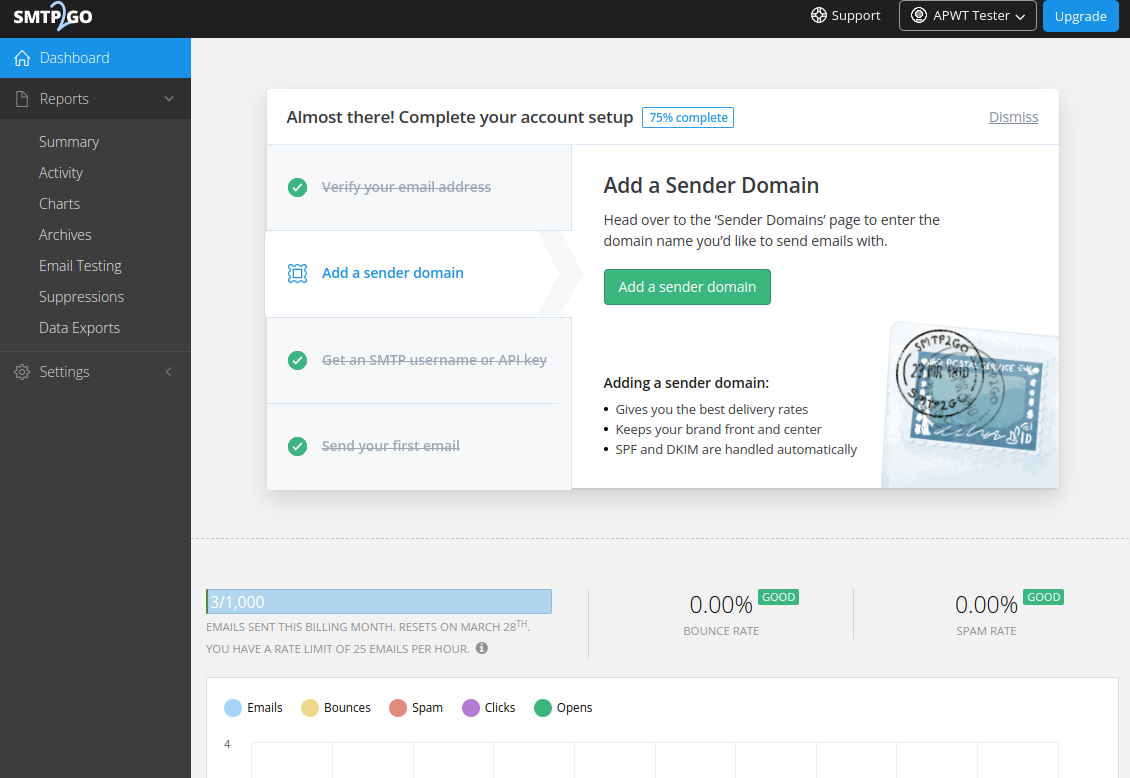
- Click on the "Settings" > "SMTP Users"
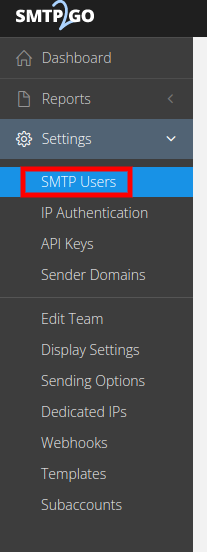
- Click on the "Add SMTP User" button
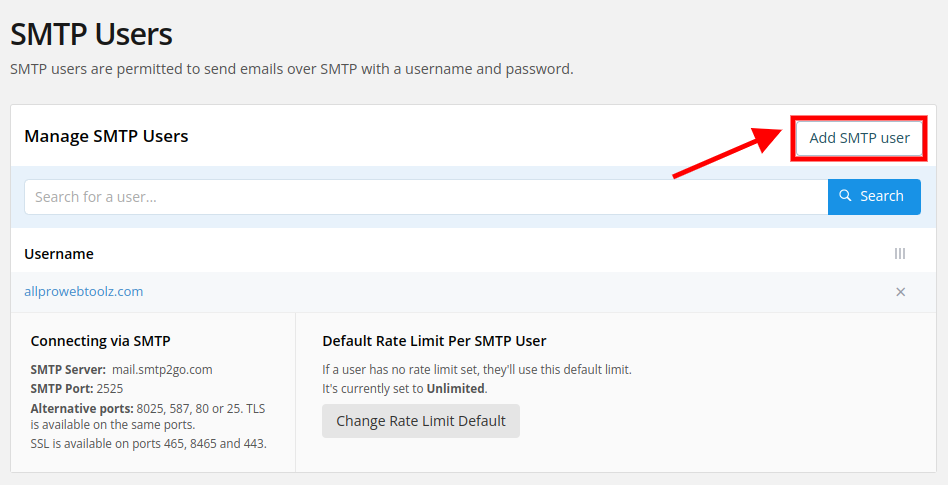
- On this page, the system will provide you with the password of your account
- We suggest to copy the password and save it on your computer at this step so you don't lose it
- Also you can configure the SMTP user on each tab too
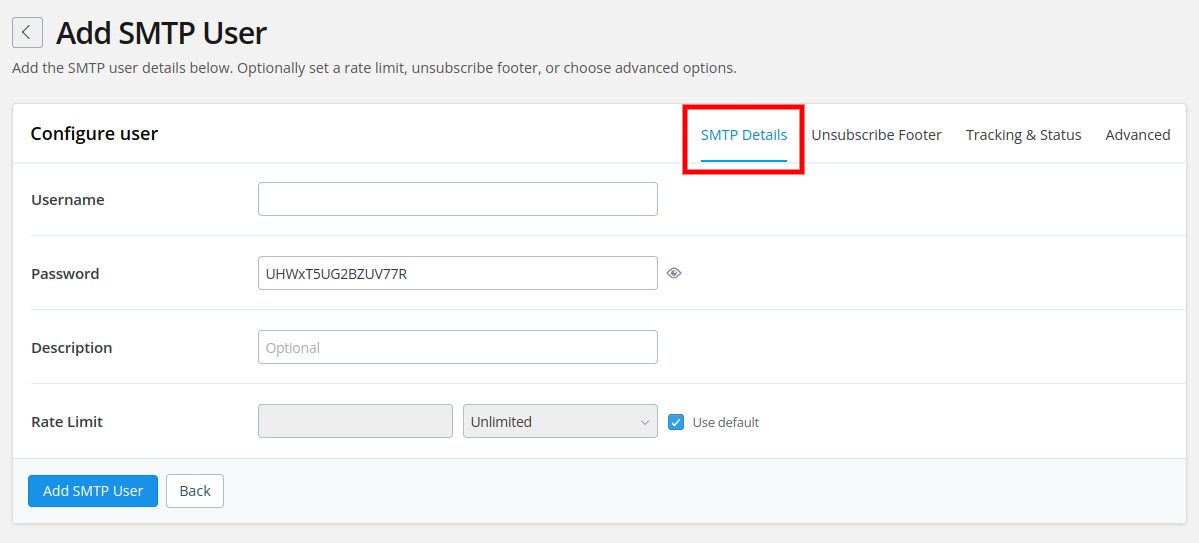
- Click on the "Unsubscribe Footer" tab in order to switch footers on/off for your emails

- "Tracking & Status" tab gives you options to track click-through and open rate statistics
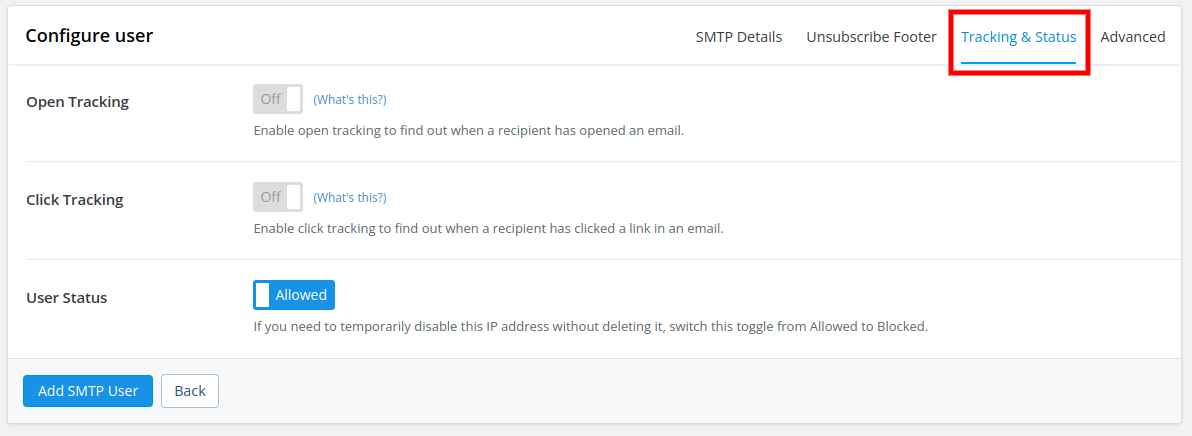
- And lastly, you can see receive notifications for bounced emails from your account by enabling the setting in the "Advanced" tab
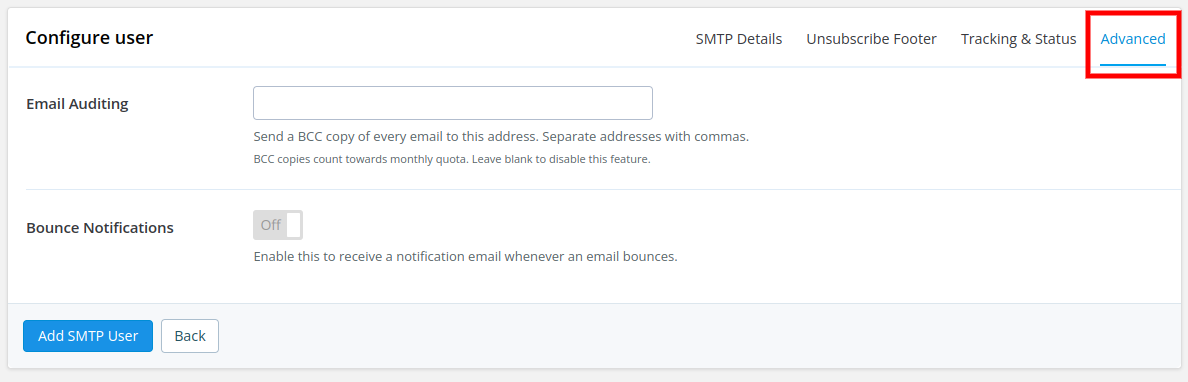
- Click on the "Add SMTP User" button and the system will take you back to this earlier page
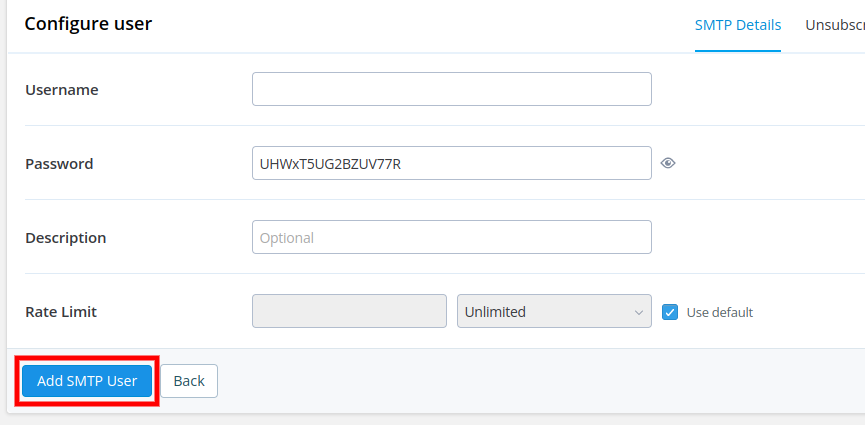
- Now, you'll see the information that SMTP2GO provides for the user you've just created. This includes the Mail Server, Mail Port and Username
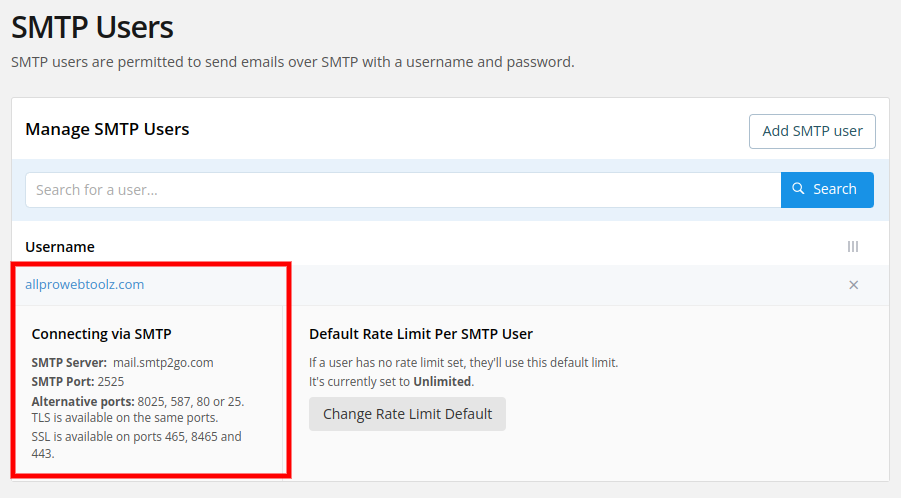
2. Set up SMTP on your AllProWebTools console
- On your AllProWebTools account, you can go to the "Settings" > "Email"
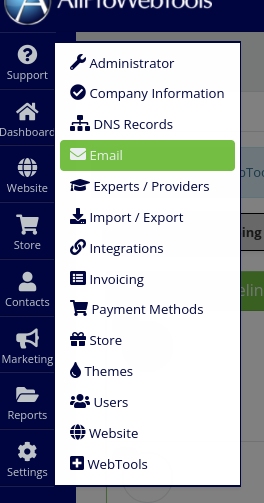
- Click on the "SMTP settings" tab
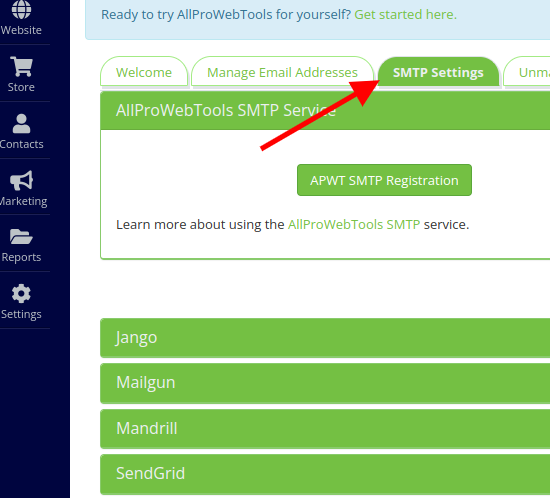
- And then click the "Custom Mail Server Settings" at the bottom of the page
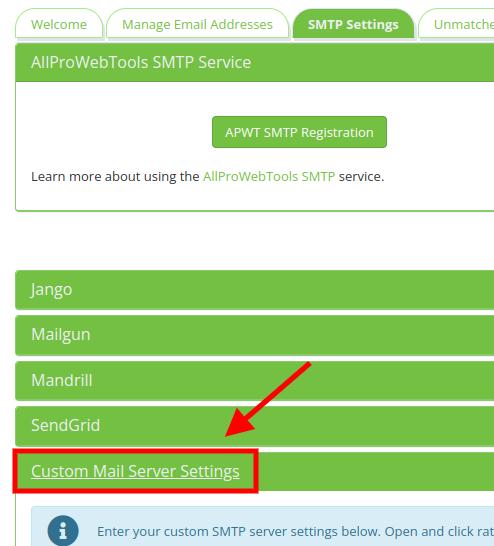
- Here, You can fill in your Mail Server, Mail Port, Username
- and Password you received from SMTP2GO website and save
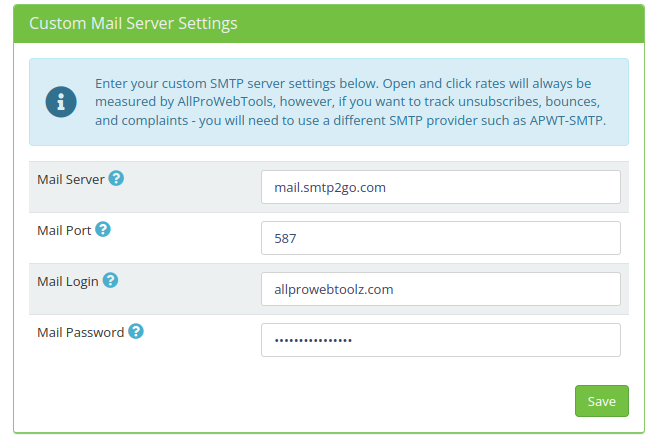
3. Add your domain to SMTP2GO
- On SMTP2GO website, go to the "Settings"
- And now we are going to go to the "Sender Domains"
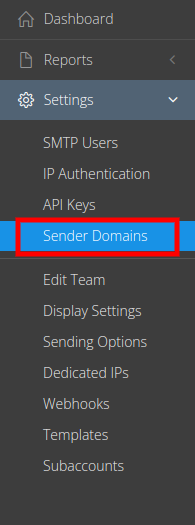
- Type in your domain name then hit the "Add Domain" button
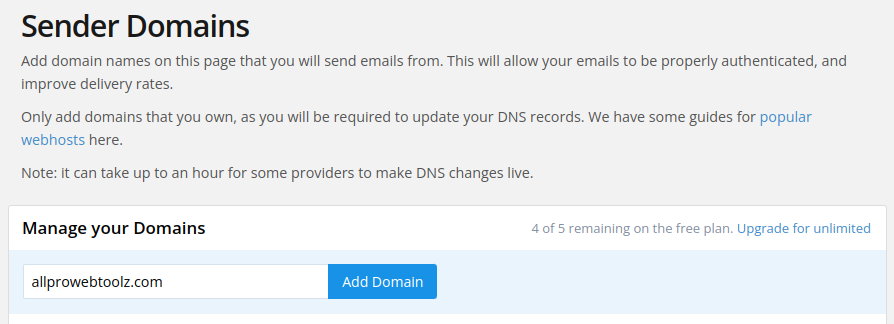
- Once you add the domain, you can click on the name of your domain to access its information
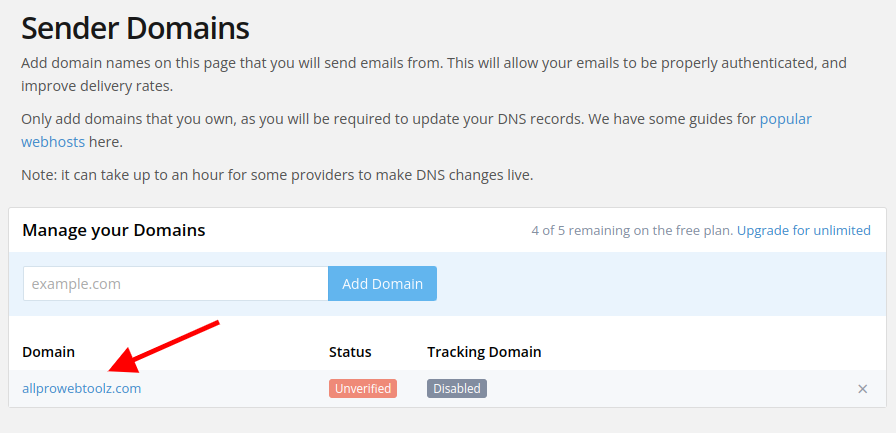
- You can copy your DNS records by just clicking on the "Copy" button
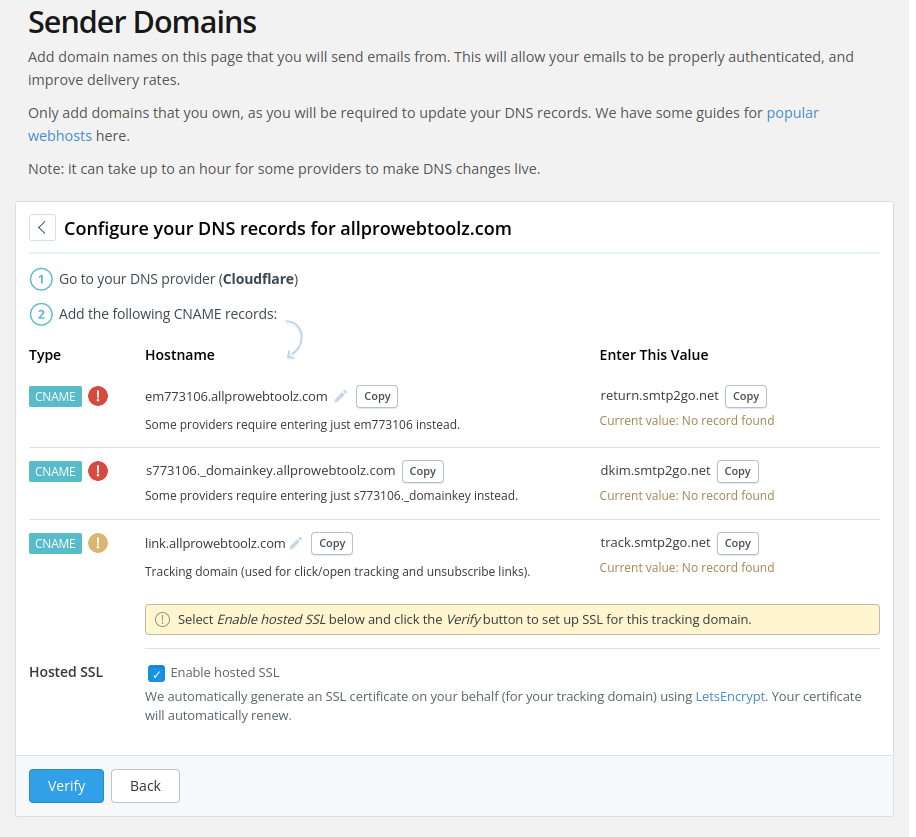
4. Put in your DNS records
- Log into your domain host websites
- You can contact your domain hosting company for more instruction on how to add DNS records or you can also contact AllProWebTools for the support.
- After put in all the DNS records, you can come back to this page and click on the "Verify" button to see if they has been verified
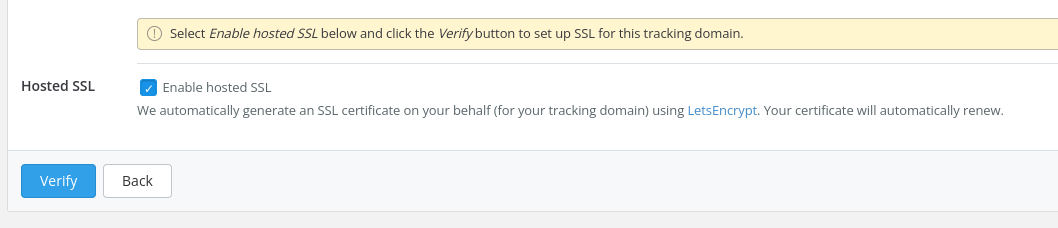
It's always a good practice to send test email to other email addresses rather than to yourself. Have fun!