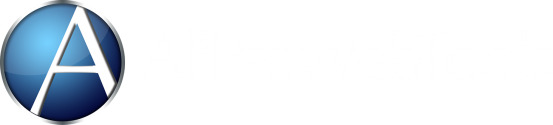Selling Tickets on Your Website
Tuesday May 15, 2018
Hosting an event can be a great way to attract new customers, or to thank current ones for their business. It allows you to connect on a personal level and show that you’re an actual human being – not a faceless corporation. But whether you throw an educational conference or host a happy hour mix-n-mingle, it takes some planning.
At AllProWebTools we want to make planning your next event easy – at least when it comes to creating and tracking your tickets! In a matter of mere minutes, you can generate professional-looking tickets that your customers can print out at home - eliminating at least one thing from your to-do list.
Creating Tickets
From your website's homepage, go to store < view products.
This is where you create new products. Even though in this case your “product” is a ticket, the process remains the same as always. You can add a name (for example, “April 2018 Home Buying Seminar”), tax status, images, and a description.
In the box labeled "ticket information," you can write in anything you want – although we find it's a great place to list your address, so people know how to get to your event.
Once you've completed set-up, you can click on the event name to see what it will look like on your actual website. From here, you can see what your customers will see – and you can practice adding it to your cart, going through checkout, and even printing.
Take note that the text you entered in the "ticket information" field shows up directly on the ticket. In addition, each ticket has a unique serial number and a QR code that you can scan at the door to verify authenticity.
Scanning Tickets
If you don't already have a QR scanner on your smartphone, you'll have to download one before your event. There are hundreds of options available in your applications store, but one we like is "QR Code Reader."
To be able to scan and authenticate your customers' tickets, you'll need to validate your phone. To do so:
Go to reports < sales < tickets
In the upper right corner, there is a link that says "mobile authentication." A QR code will appear that you should scan into your phone; be sure to include all the other phones that you’d like to use to check-in tickets – any phone that scans the QR code will be authenticated for that purpose. As soon as you scan, you’ll get a blue screen that says “This device is now logged in," so you'll know that you're good to go.
If you're wondering what might happen if your customer tries to scan their ticket, no worries – they'll just be taken to your website. Without the authentication code, no one can officially scan in a ticket.
Once your phone is authenticated, you’ll be able to scan customers’ QR codes from either their paper tickets or their phones. If the ticket is authentic, you will get a green screen that says "valid."
Viewing Ticket Status
If you’d like to see a list of who’s signed up, or whose ticket has been scanned, or if any of them have been used more than once, you can do so from the product screen. You can also log in here if you scan in a ticket and get any message other than “valid” to address the problem.
From the drop-down, click on the event and hit submit to see all the orders for that particular product.
You can print a list and bring it with you in case anyone forgets their printout, or you can use it after the fact to see who attended the event and who did not.
And that’s it! Now you know how to set up an event, create tickets, and check attendance. Your website is now ready to impress your guests while being functional and easy to use for you. Here's to your next event's success!
To see this feature in action, check out this video: