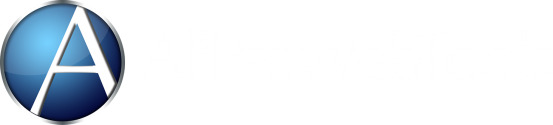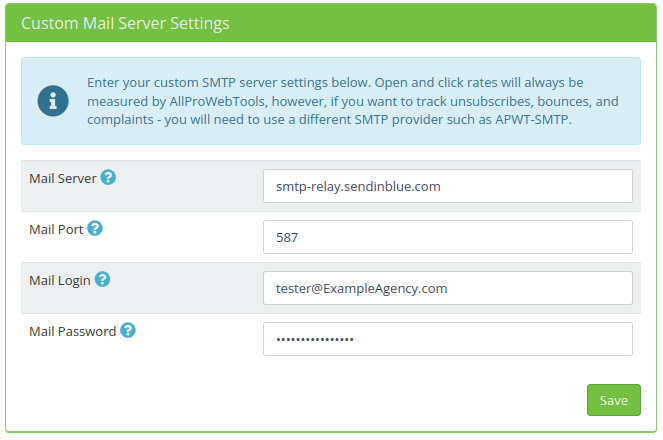How to set up SMTP with Postmark on AllProWebTools
Friday March 4, 2022
Thousands of companies trust Postmark to deliver their emails, maybe you should too. Here's a few easy steps you can follow and let Postmark handle the rest for you.

1. Create a Postmark server for your SMTP
- Register an account with Postmark
- When you're logged in, you can go to the "Servers" menu tab at the top of the page
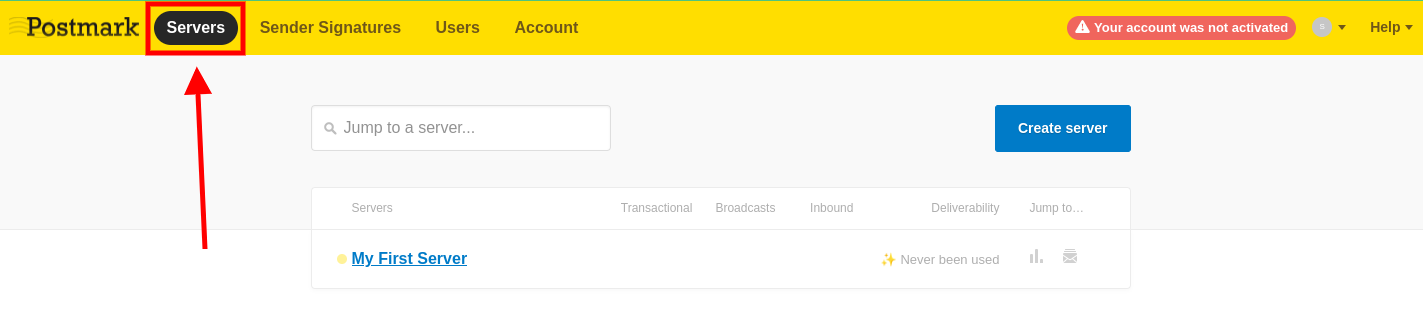
- Click on the "Create Server" button
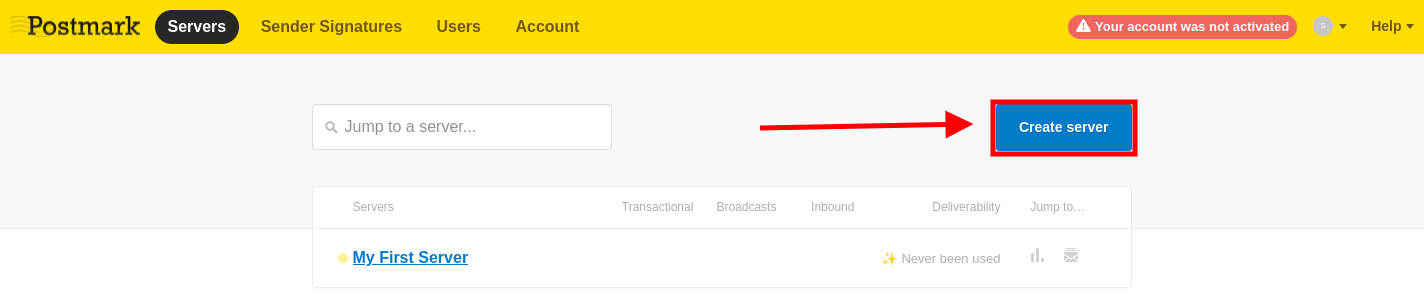
- On this window, you can name your server
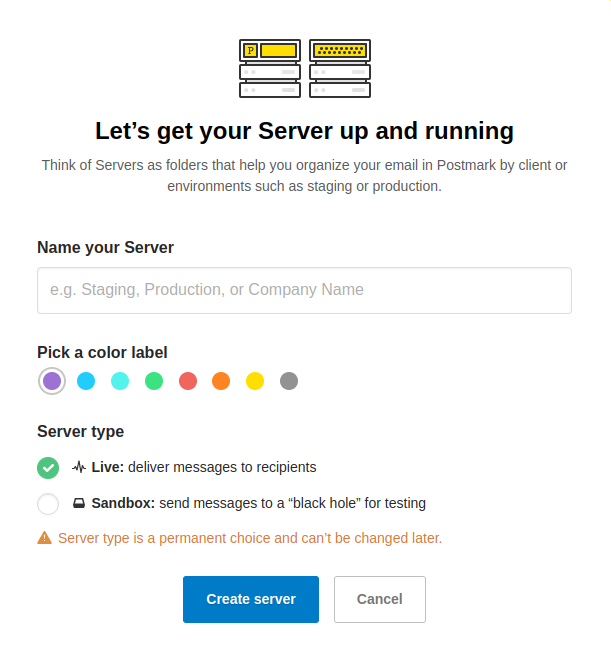
- Click on the name of your server
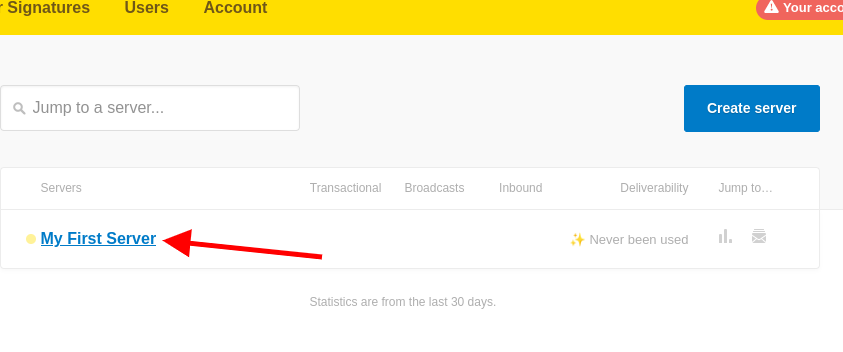
- Now, you can go to the "Default Transactional Stream"
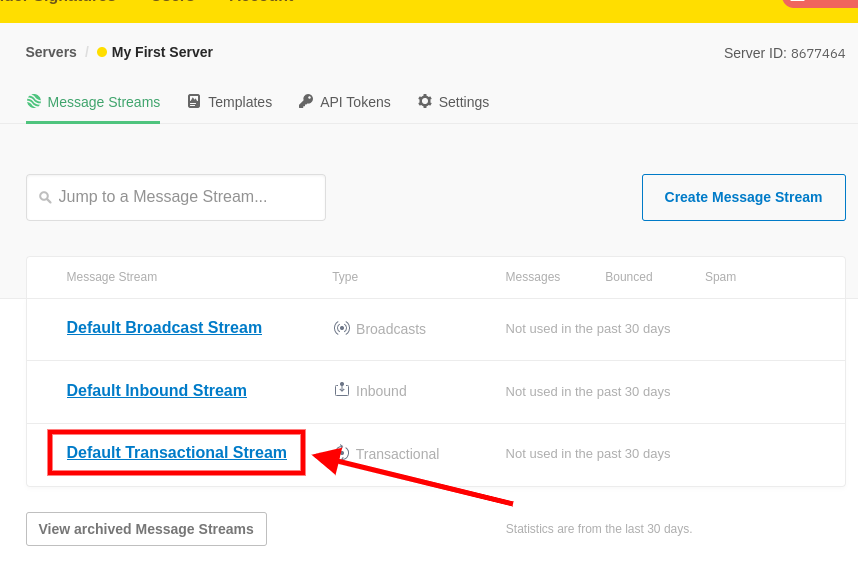
- Then, the "Settings" straight away
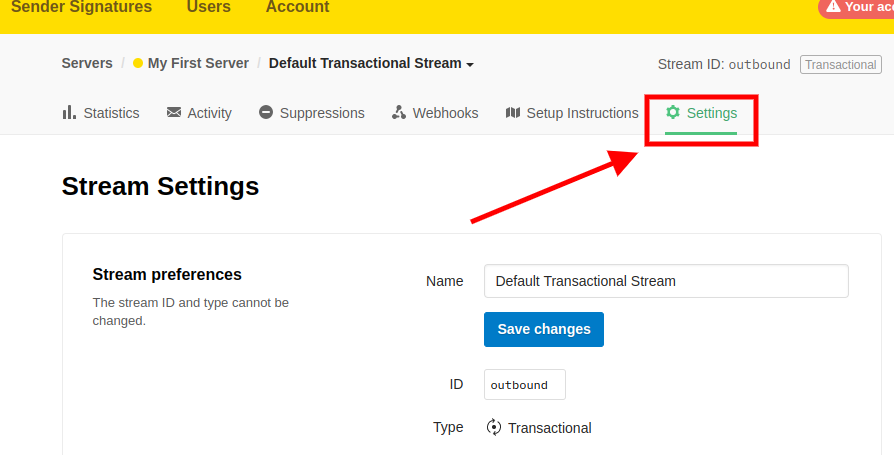
- If you scroll down this page, you'll see the SMTP credential that Postmark provided including Mail Server (1), Mail Port (2), Username (3) and Password (4)
- You can click on each box and it will get automatically copied to your clipboard
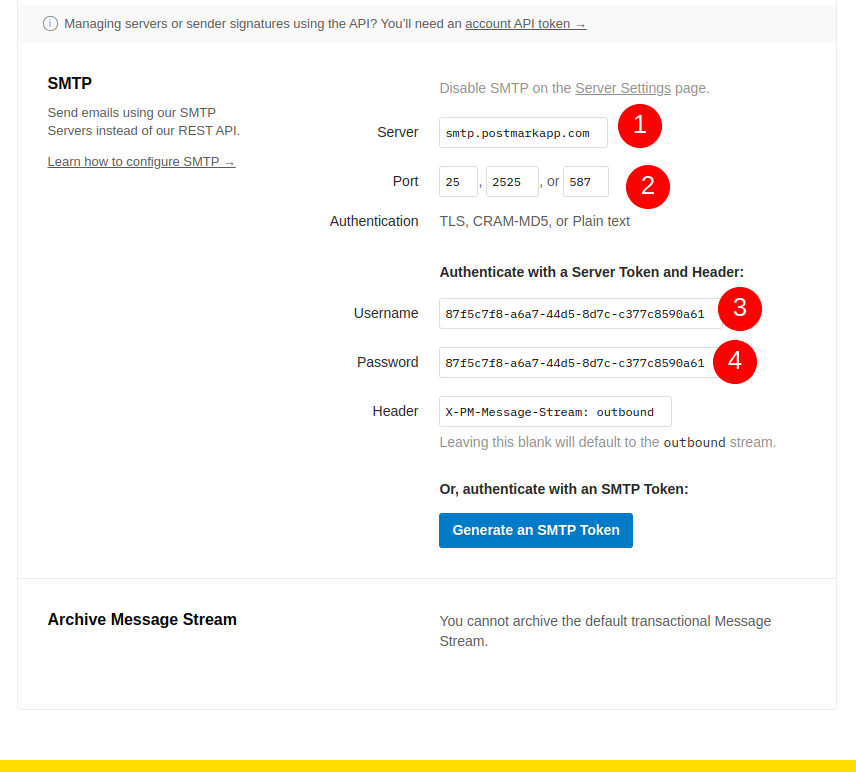
2. Add the SMTP credential to AllProWebTools
- On your AllProWebTools account, you can go to the "Settings" > "Email"
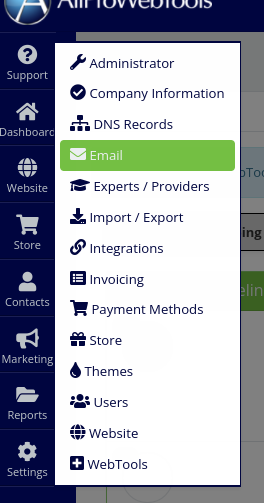
- Click on the "SMTP settings" tab
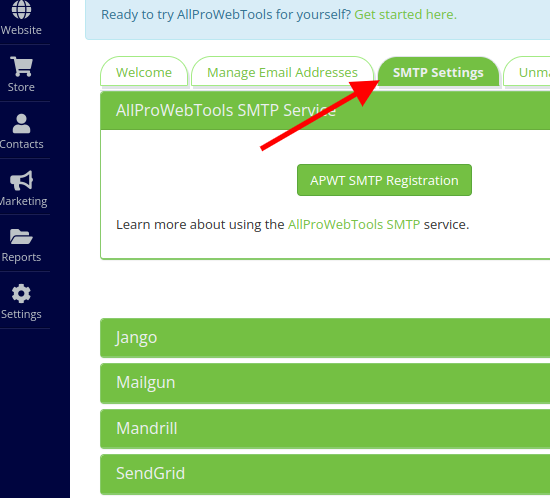
- And then click the "Custom Mail Server Settings" at the bottom of the page
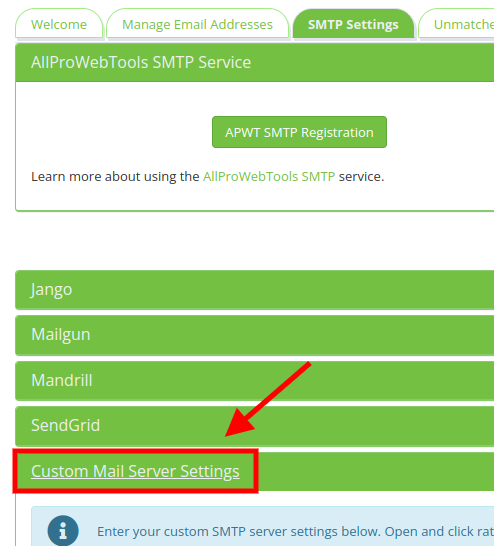
- You can fill in your Mail Server, Mail Port, Username and Password you just copied from Postmark in here
- "Save"
3. Add your domain
- Back to the top menu bar, but this time it's the "Sender Signatures"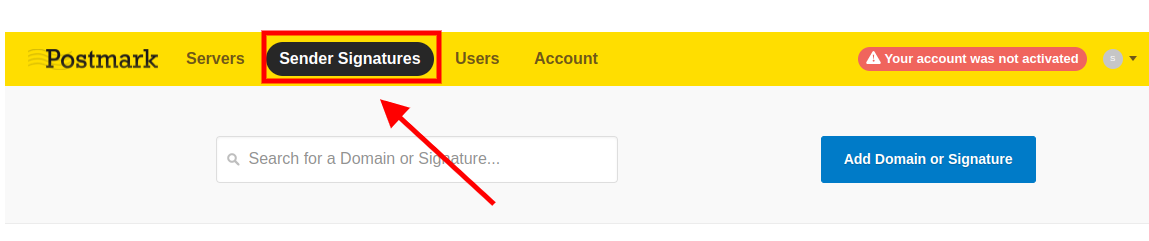
- Click on the "Add domain or Signature"
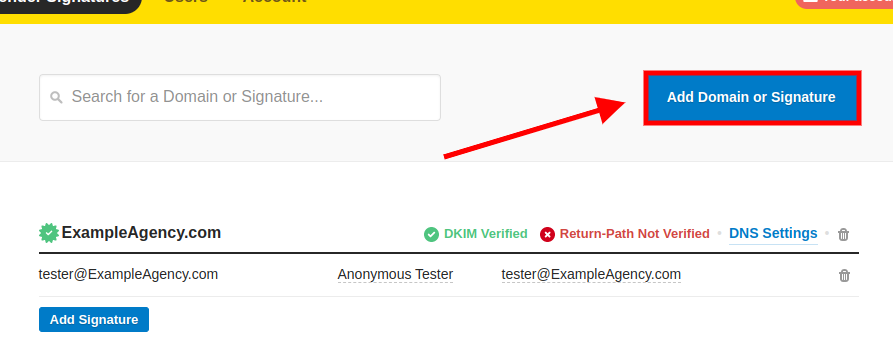
- Click the "Add domain" button
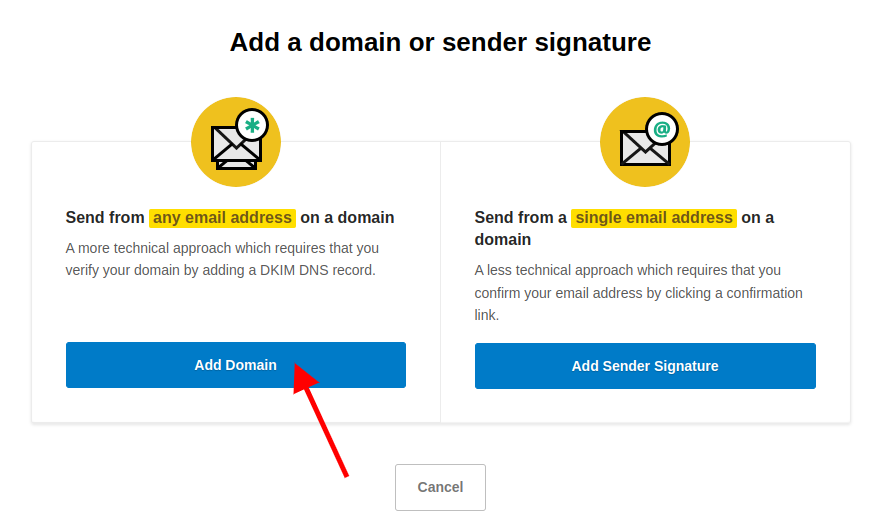
- Put in your domain name
- And click the "Verify domain" button too
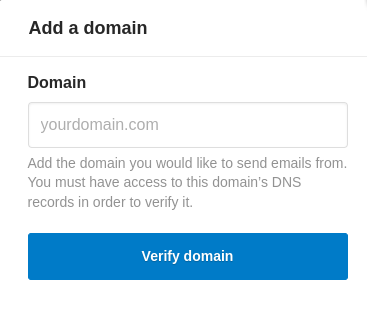
- You're going to see the domain you just added to your Postmark account
- Click on the "DNS Settings"
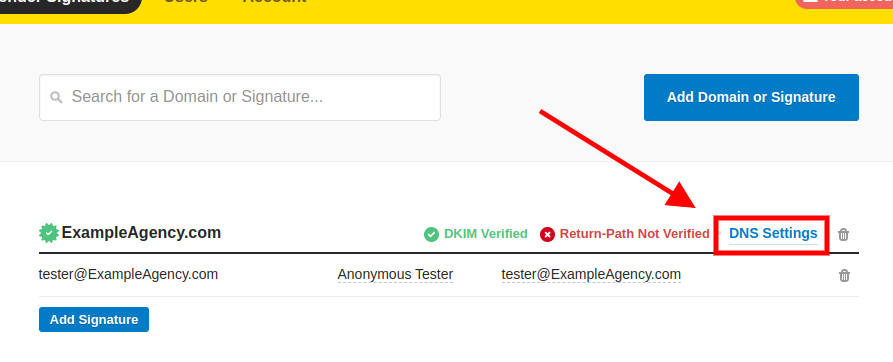
- You can click on each text to automatically copied to your clipboard
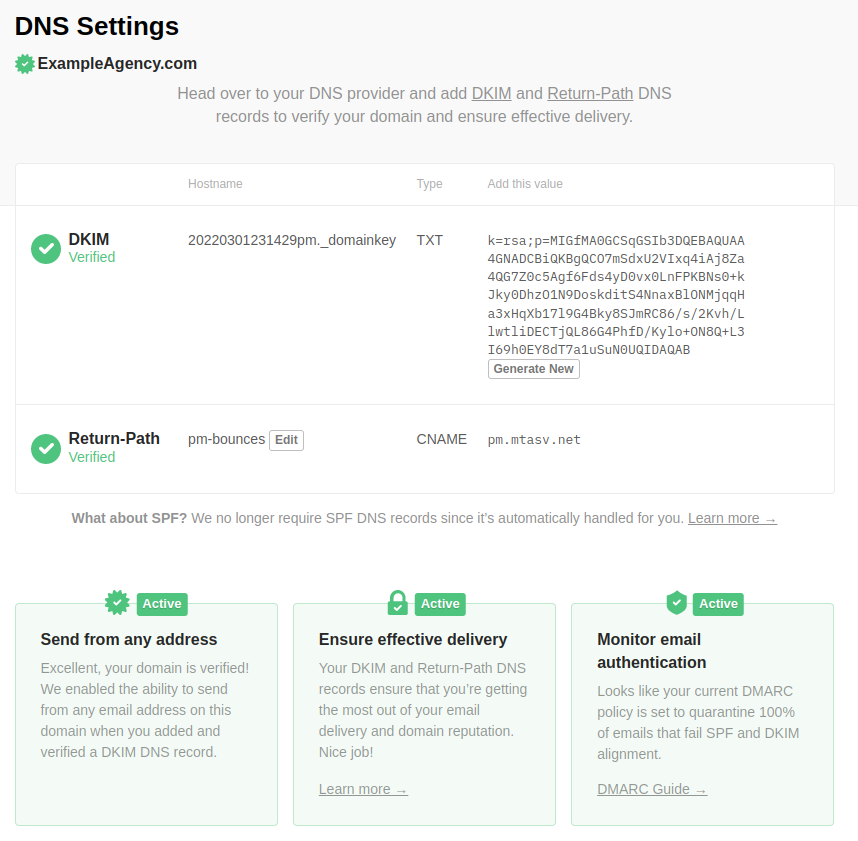
4. Put in your DNS records
- Log into your domain host websites
- You can contact your domain hosting company for more instruction on how to add DNS records or you can also contact AllProWebTools for the support.
- After put in all the DNS records, you can come back to this page to see if they has been verified
5. Activate your Postmark account
- At this point, you can try to send test email to see if it's going through
- If not, you can click on the red error message banner next to you profile that says "Your account was not activated"
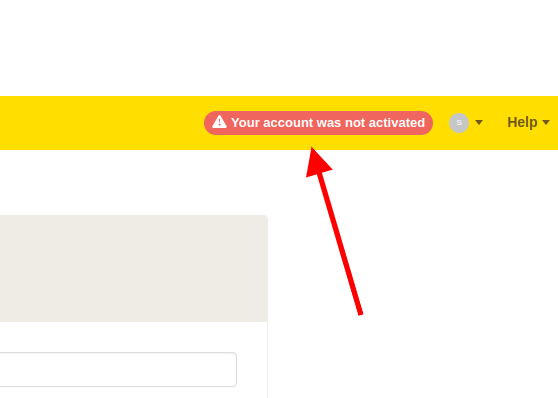
- You are going to see this pop-up window. Please follow the instruction and contact Postmark team for activation request
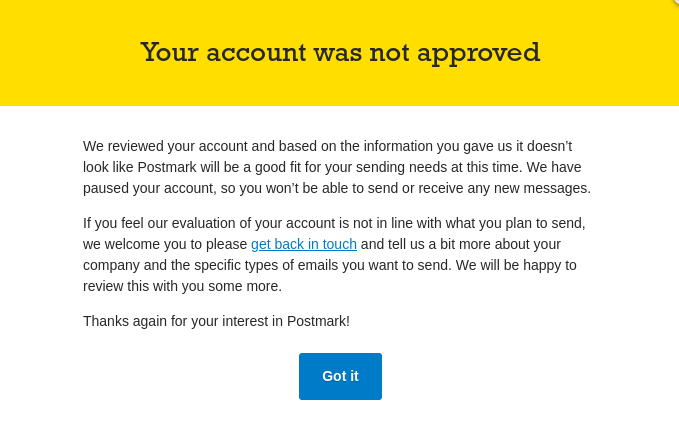
And once your account has been approved, you will find emails start to go out from your account in no time.