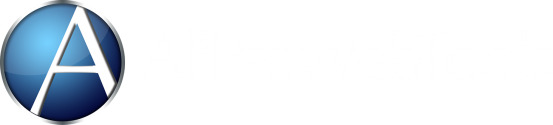Need More Organization in Your Online Store? New Store Categories Editor in AllProWebTools
Tuesday January 23, 2018
In today's online world, there are thousands of people selling products or services that are similar to your business. Having an e-commerce store is the first step but there's more to a successful online store than merely building one. If your website is difficult to navigate, your audience will move on to the next one in a heartbeat.
What if visitors can't find what they are searching for? That's never a good sign. According to a 2012 study, you have less than two-tenths of a second for an online visitor to form a first opinion of your brand once they've perused your website. If you want people to stick around, your first impression needs to be on point. A well-organized store that is easy to search and use is essential to keep your audience clicking through your pages and products.
With the AllProWebTools e-commerce site, we make doing online business easy. To set up your own website and start using it, follow the instructions provided.
- Log into your account.
- Click on "settings" > "web tools".
- Click the "available web tools" button, and scroll down until you find the commerce tab.
- Click "add," and now you have the commerce web tool installed! (Yes, it's that simple.)
Create Categories
- Go to "store" > "categories" - this will open the editor you will use to create, edit, and reorganize all the product categories in your store.
- Click "add new" on the top left side to add a new category.
- The new category will be created and added to the top of your list.
- Click on the category name to edit it and change it to what you would like to appear in your webstore.
- Drag the category to where you would like it to appear on the list - categories here display in the same order they will be displayed in your webstore. If you drag it into an existing category, it will be added to that tab as a sub-category.
- Every time you make an edit, the list will auto-save: look for the green icon at the top right of the screen verifying that your content has been saved. If it displays an error, go back to your list and make another edit - it will attempt to auto-save again.
- To delete a category, click on the trash can icon at the end of the row.
Advanced Category Options
- To access advanced settings, click on the "advanced" tab at the end of the category row.
- Here, you can change product display type or add an image.
- Any image you upload will be displayed as the category thumbnail.
View Your Categories
- Click on the "preview" icon to view your website.
- Click on the "products" tab - store categories appear on the left.
- Categories set as "private" will not appear in the webstore - this allows you to create categories for internal products that only you can access; the customer cannot view these.
- Likewise, if you do not add any products to a category, that category will not display in your webstore. Once you add a product, the category will show up.
Products sell better in a well-designed, easy-to-use webstore. With AllProWebTools' new category options, you can create a sophisticated, gorgeous site that will appeal to all of your customers.
Here is a video you can follow along with to learn more: