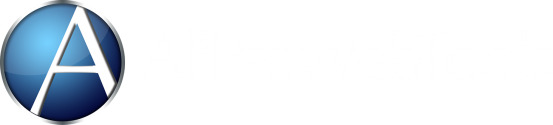New from AllProWebTools: Dropbox Integration [4.0]
Wednesday September 23, 2015
The cloud has gone a long way towards making all a business owner’s information available from any of their devices. Dropbox in particular has changed the face of document sharing, making files available from any of your devices, and allowing you to share files with coworkers, friends, and family.
The only problem with Dropbox is, it takes a lot of clicks to open the software and move through the subfolders between you and the file you’re looking for.
We’re committed to saving you time and clicks at AllProWebTools, so as part of our AllProWebTools 4 release, we’ve integrated with Dropbox. If you currently have a folder for each of your clients (whether in Dropbox or on your computer), this integration will save you tons of time.
Here’s how to use this feature to its full advantage.
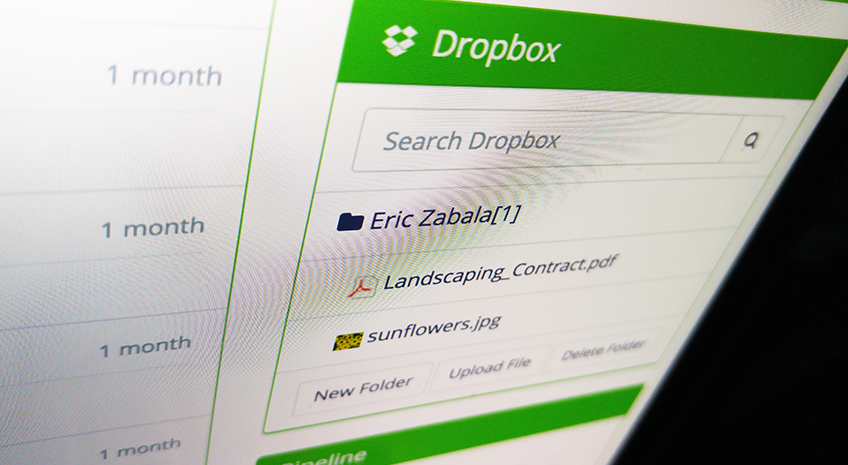
Reduce Clicks
Ever get frustrated navigating through subfolders to find the files you’re looking for? If your files are highly-organized, it probably takes you a bunch of clicks just to get into a client’s folder.
Not only does this eat up subtle chunks of your time, but it leaves you scrambling if you need to access a file quickly. If you’re on the phone with a client and they refer to a specific document (such as a contract), it’s no simple matter to just pull it up for reference.
With Dropbox integrated into your AllProWebTools CRM, you can access your documents much more quickly. When you’re on the phone with a client, it’s good practice to be on their CRM page anyway. If they refer to a document, it’s just a few clicks away.
Sharable with Clients
You can even give your clients access to the Dropbox folders so they can add, view, and update files easily. Stop spending your time emailing back and forth, fighting with file-sharing permissions. For both you and your clients, everything related to your business relationship is in one folder, accessible right from your console.
Accessible On-the-Go
Since your AllProWebTools console is available from any internet-enabled device, so are your client files. If you work remotely, go on vacation, or are just on-the-go for business, you can still access your files from whatever device you have with you.
Of course, you can do this with Dropbox too—but accessing Dropbox files from your console can save you a couple clicks, and keeps everything organized.
Enables Team Collaboration
The biggest benefit of the Dropbox Integration is the ability it gives you to conveniently and securely share documents with your employees.
Rather than having to create a designated shared folder to share specific documents with employees, you can simply upload files you want to share to the console. Your employees can then access the documents they need right from their console.
Any file uploaded to Dropbox through your AllProWebTools CRM is visible to all employees (who have permissions to access CRM at all). The company Dropbox account, on the back end, remains secure and unshared.
File sharing makes employees better able to get the information they need to work efficiently and independently.
It also makes collaboration easy. For example, in a copywriting business, a remote-working writer might upload their first draft to the Dropbox file of the client in question. They could then task their editor to proofread the document. The editor could simply access the folder from the AllProWebTools console, without having to create a shared folder.
How to Add Dropbox Integration to AllProWebTools
To use the Google Calendar integration, you have to be using the AllProWebTools CRM. Then you add the CRM expansion “CRM Integrations” to your toolkit. This gives you the integration with Dropbox, as well as the integration with Google Calendar, which we covered in this post.
How to Add WebTools:
- Log into AllProWebTools
- Hover over “Settings” on the left menu bar, then select &ldquo WebTools”
- This is a list of all the WebTools you already have in your toolkit, so click “Available WebTools” to add new tools
- Select “CRM” if you don’t already have it, and then select “CRM Integrations” to get access to the Google Calendar integration
- You have a 14 day free trial to test out any new WebTools you select, so don’t forget to remove the WebTool if you don’t want to be billed for it
How to Create a Dropbox Folder for a Contact
- With the CRM Integrations WebTool active, hover over “Settings” on the left toolbar and select “Integrations,” where you will find Dropbox
- This is the Connect Dropbox page, where you choose which Dropbox account is linked to your business’s AllProWebTools account
- Click “Dropbox Setup” and a new tab will open to walk you through the setup process to get your integration code.
- Enter your code into the field on the Connect Dropbox page and click “Connect”
- Go to any contact’s CRM page and look for the green box labeled “Dropbox”
- It will say “There is currently no folder for this contact. Click the button below to create a folder for this contact,” so click “Create Folder” and wait a few seconds as the folder is created
- The folder is labeled with the contact’s first and last name, and is now available through the console to all employees with access to CRM
- Choose “New Folder” to create a subfolder or “Upload File” to start adding documents to the folder
Try Dropbox Integration free for 14 days, and see how it simplifies your file sharing and management!