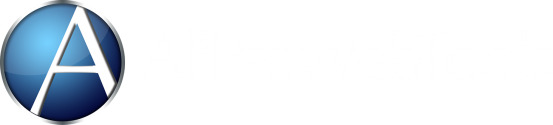Site Permissions
Wednesday February 26, 2020
Do you want to receive notifications of your appointments through AllProWebTools while you're logged in? Would you like AllProWebTools to record employee location when they clock in and out?
AllProwebTools offers these features, but sometimes site permissions on your browser may prevent them from working.
If location or notifications are blocked for AllProWebTools in your browser's site permissions, it will prevent AllProWebTools from recording your location or sending notifications.
- To record your location when you clock in and out, you'll need make sure location is allowed for allprowebtools.com in your browser.
- To receive calendar notifications, notifications will need to be allowed in your browser.
Don't worry - we'll walk you through every step for each browser!
Google Chrome
1. Open the Chrome web browser, and login to your AllProWebTools Dashboard.
2. Click the lock icon on the left side of the search bar.
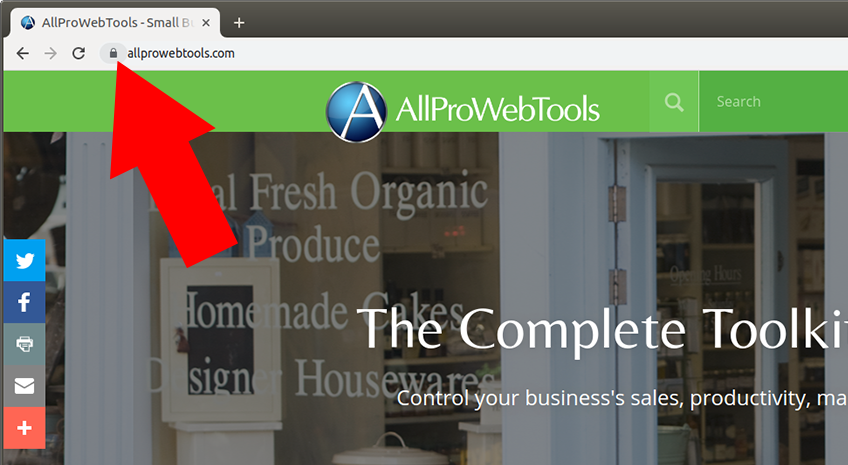
3. Then click "Site Settings" in the dropdown menu.

4. To allow AllProWebTools to access your location, click the arrow next to "Location" and select "Allow" in the drop down menu.
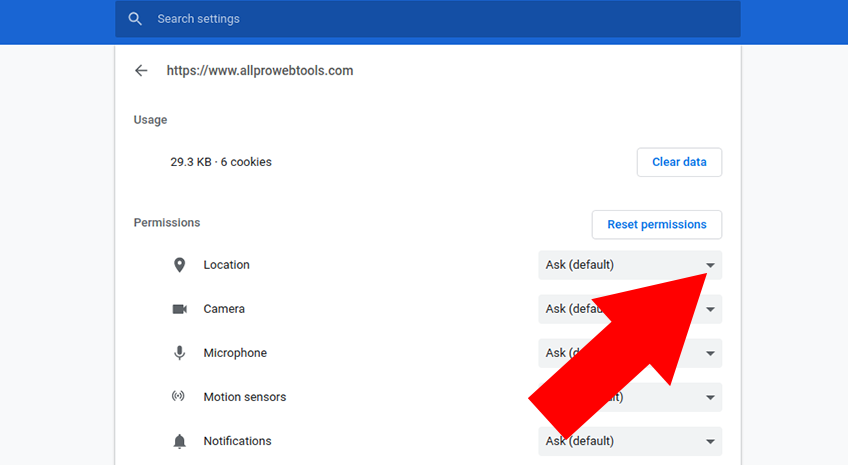
5. To allow AllProWebTools to send you notifications while you're logged in, click the arrow next to "Notifications" and select "Allow" in the drop down menu.
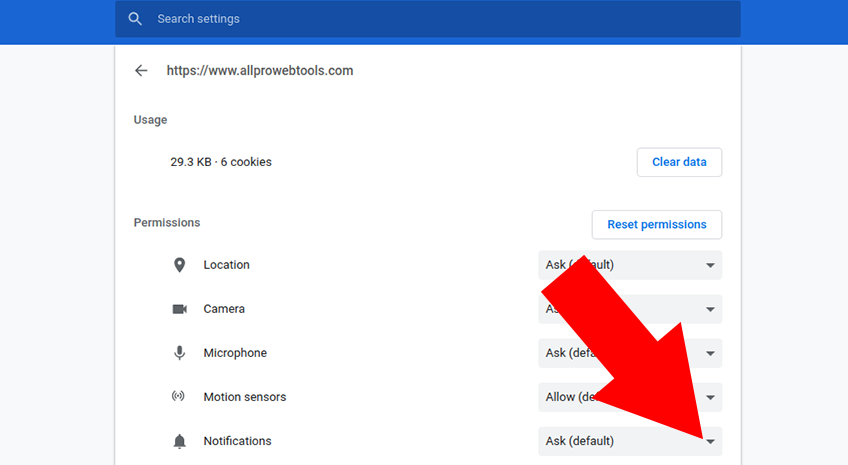
For additional help with site permissions, visit Chrome's tutorial.
Safari
1. Open the Safari web browser, and login to your AllProWebTools Dashboard.
2. click on "Safari" at the top left of the screen.
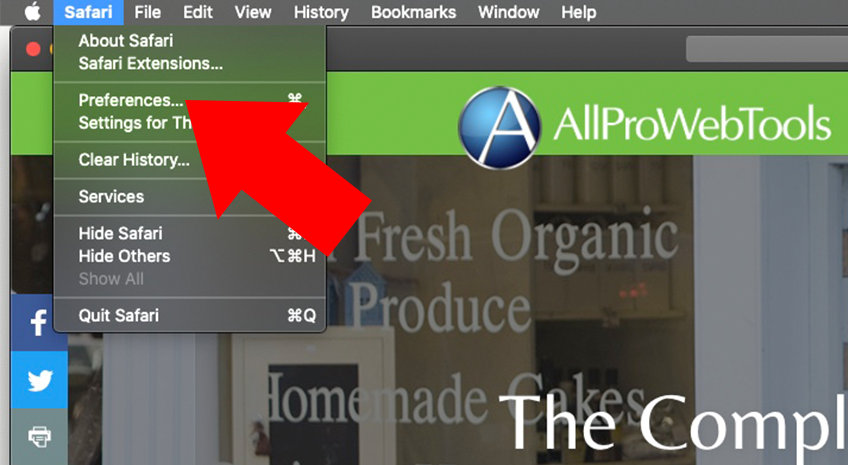
3. Next, choose "Preferences," then "Websites."
4. To allow AllProWebTools to access your location, choose "Location" on the left side of the screen.
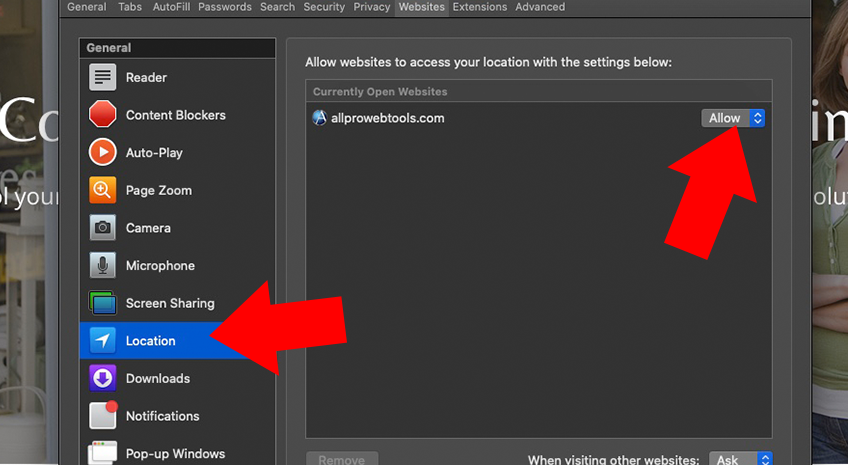
Under "Currently Open Websites," click allprowebtools.com and select "Allow" in the drop down menu on the right.
4. To allow AllProWebTools to send you notifications, choose "Notifications" on the left side of the screen.
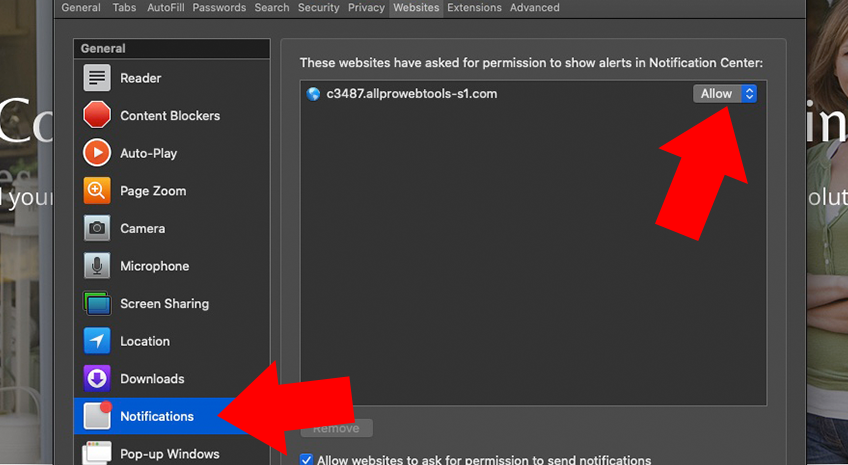
Under "Currently Open Websites," click allprowebtools.com and select "Allow" in the drop down menu on the right.
For additional help with site permissions, visit Safari's tutorial.
Mozilla Firefox
1. Open the Firefox web browser, and login to your AllProWebTools Dashboard.
2. Click the lock icon on the left side of the search bar.

3.

4. To allow AllProWebTools to access your location, first deselect the "Use Default" option under "Access Your Location." Then, click the button next to "Allow" to the right.
5. To allow AllProWebTools to send you notifications while you're logged in, first deselect the "Use Default" option under "Send Notifications." Then, click the button next to "Allow" to the right.

For additional help with site permissions, visit Firefox's tutorial.
Microsoft Edge
- Go to the "Start" button (or click the "Windows" button on your keyboard) and type: settings
- Press the enter key on your keyboard.
- Click "Privacy"
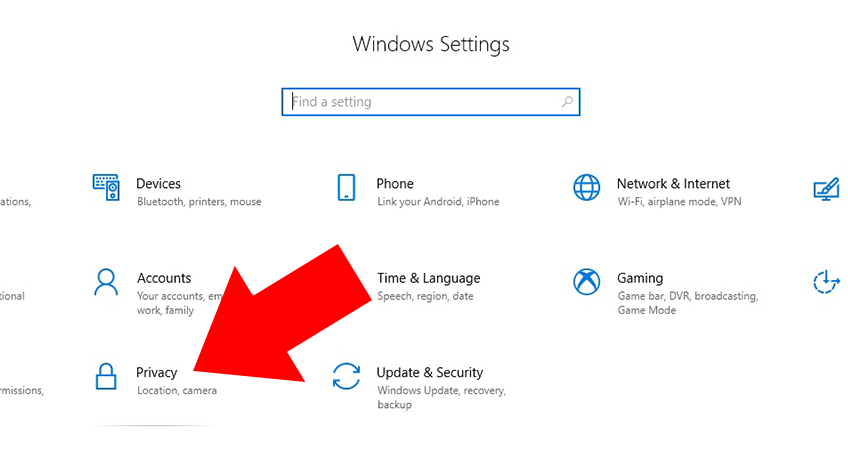
4. To allow AllProWebTools to access your location, click the "Location" on the left side menu. Then click "Change" and select "Allow" in the drop down menu.
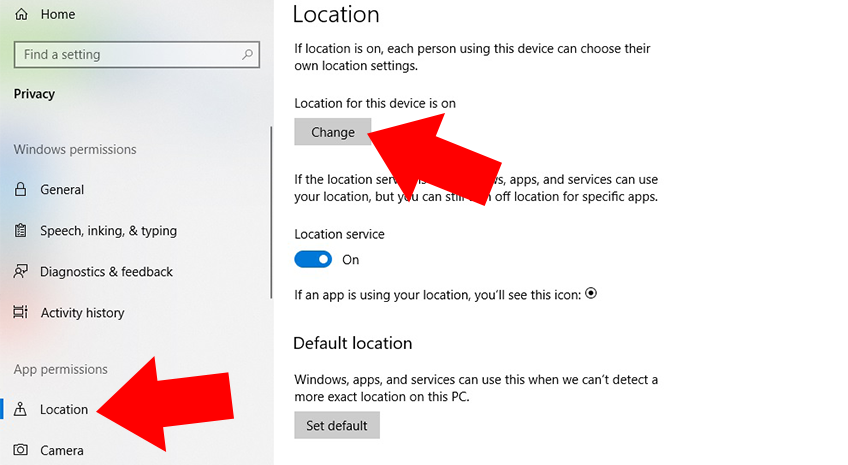
5. Scroll down and toggle "Microsoft Edge" to the "On" position.
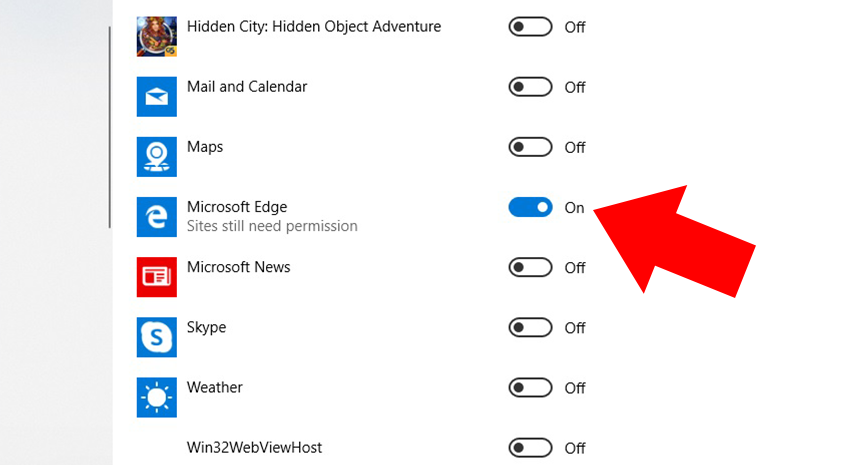
6. Open the Edge web browser, and login to your AllProWebTools Dashboard. You should see a message at the bottom like this, you can press "yes".

7. You can check your settings, to verify everything is correct, by clicking the "lock" icon in your web browser:
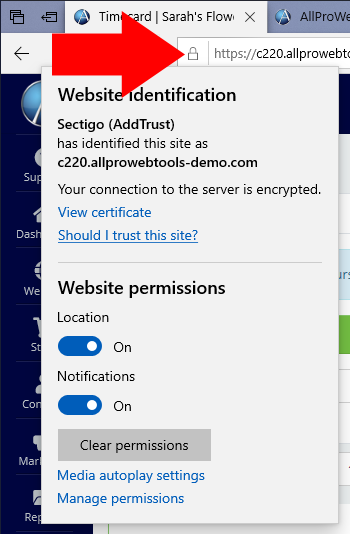
For additional help with site permissions, visit Microsoft Edge's tutorial.