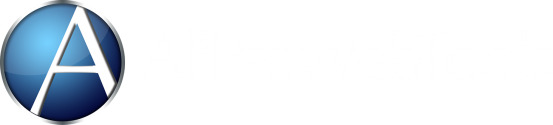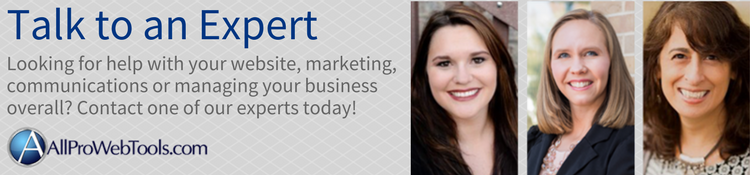Avoid Email Formatting Issues by Using Email Templates
Monday October 16, 2017
We've all received them — poorly formatted emails that are painful to look at and even more painful to read. The fonts are inconsistent, the images are out of alignment, and some text is too big while other text is too small. It's enough to make you click the delete button before you ever even glance at the content.
Yes, a poorly formatted email can alienate your prospects, shows a lack of professionalism, and will certainly increase the number of people who unsubscribe.
But AllProWebTools has a solution - use our pre-formatted email templates!
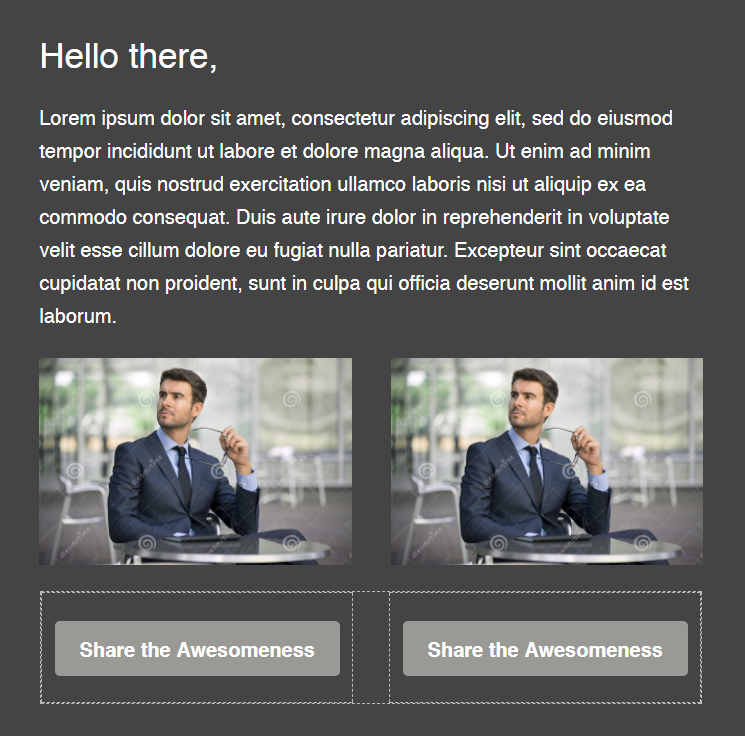
Of course for those of you who are HTML junkies, we still offer the ability to be as hands-on as you want, so you can format your own email. But for the rest of you who would rather never touch code, start your email by choosing from one of our email templates and simply replace the template's content with your own.
Here's how to find them:
- Before you can access the email marketing manager, you will need to have the "Email Marketing" WebTool activated in your account. Watch this video to see how to add new WebTools to your account.
- From your AllProWebTools dashboard, hover over "Emails" and click "View emails. From here you can create a new marketing email.
- Click the green, "Create New Email" button.
- Give your email a name and click the drop-down under "Template" to preview a list of options. Once you've selected your favorite template, click "Save".
Remember, you still have the ability to add rows, change content, and (coming with version 4.62) change your template once you select an option. So start off with your favorite and then turn it into exactly what you want.
Once you've created your email, click the green "Edit" button to start customizing the template with your own content.
Tips for working within your email template:
As you begin customizing your new email template, there are still a number of formatting best practices you should always implement when creating any email.
- If you are pasting text into your email from another source, always make sure to paste it into a text editor like Notepad first. Copied text almost always carries with it the formatting from it's original location. Pasting the text into a text document first will strip the formatting from the text so you can copy/paste it into your email without worrying about changing the formatting of your email.
- There is a little toolbar that appears at the bottom of your email screen when you click anywhere within your email. This toolbar allows you to add or delete rows and columns so you have enough room to accommodate your content. Simply hover over each icon to see a description of what each button does.

- Before replacing an image, take note of the dimensions of the image you are looking to replace and set your new image to the same width. This will help maintain the original look of the email template.
- If you click a wrong button or delete something you didn't want to, don't panic, simply click the "undo" button on your formatting toolbar at the top of your email to set things right again.

"But what if I want to change my template after I've already started building my email?" I'm glad you asked! Spoiler alert - that functionality will be available with the release of version 4.62, along with a beautiful new user-friendly look! Look for the announcement in the next few weeks.
Have some questions or need some help setting up your emails? Contact one of our AllPro Experts for help.