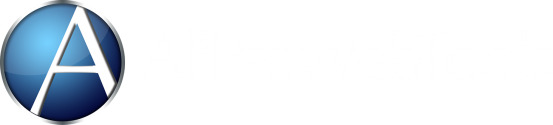How to Create Webpages with the Drag and Drop Editor
Thursday March 28, 2019
The Drag & Drop Editor in AllProWebTools 5 helps you create beautiful, powerful webpages in minutes. Here's how to get started with the editor!
How to Add the Drag & Drop Editor to Your AllProWebTools Account
Choose Settings WebTools from the main menu.

Click "Add a New Tool" and select "Drag & Drop Editor."

How To Create a Page in the Drag & Drop Editor
Now that you have the editor in your account, here are a few easy steps to creating top-notch webpages in the editor:
1. Go to Website My Webpages.

2. Name your new page and click "Create New Page."

3. Choose the Drag & Drop editor.

4. Drag, drop, and customize templates (content blocks) and widgets.


5. Add your own images.
Click on the image you'd like to replace, then click the file icon under "Enter Image URL."

After the "Media Library" opens, click "Local Files."

Click "Choose a local file."

Choose the file on your computer you want to upload, then click "Choose."

Crop the image as needed with the tabs at the corners of the image, then click "Done."

Continue editing the image with the options in the right sidebar - width, height, round image toggle, alignment, and more.

6. Save and preview your webpage with the buttons in the top right corner.

- Save (orange drive icon) - save your webpage frequently so you don't lose any edits!
- Mobile Preview (widescreen icon) - see what your webpage will actually look like on phones, tablets, and laptops.
7. After you save your webpage, use action buttons to manage your webpages.

Convenient and easy-to-use, these buttons allow you to preview, edit, copy, delete, or control the settings on your page right from "My Webpages" screen.
- Preview (eye icon) - take a sneak peek at what your webpage will look like when it's published.
- Edit (pen and paper icon) - enter the editor again to make changes.
- Settings (gear icon) - set SEO information, make your webpage public or private, and configure other page specifics.
- Copy (duplicate pages icon) - make a duplicate of your webpage.
- Delete (red trash can icon) - has a webpage outlived its usefulness? Use the trashcan icon to delete a page that's no longer needed.
The red SEO warning to the left of the action buttons alerts you that you haven't filled out the SEO information for that webpage. You can fill in the SEO information by clicking Settings, the gear icon. Once you fill it all in, the warning will disappear.
8. Make your webpage public or private with the Public toggle in "Settings."

9. Save webpages as templates for later use.

Type in the name of the page you want to save as a template.

Click the "Save as Template" button at the bottom of the right sidebar. Then, the saved webpage will appear at the top of the left sidebar under "Content Blocks" so you can use it again. You can use custom templates for pages like employee bios or membership highlights!
We're excited you're using the Drag & Drop editor! We know you'll save time and create beautiful pages with this tool. Want more info on what the editor is capable of? See our feature blog all about the Drag & Drop editor!