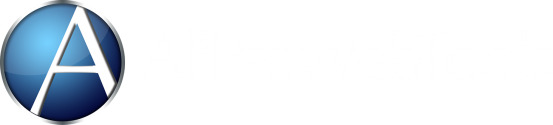[5.0] New from AllProWebTools: Workflow Timeline Updates
Thursday June 13, 2019
The Workflow Timeline is one of the most important parts of the AllProWebTools software. In version 5.0, we've made it even more powerful. Now, it updates immediately and you have more options to filter and organize all your notifications.
Instant Updates
You're busy. You need to know what's going on in your business immediately without having to refresh your screen. In 5.0, you can do just that!
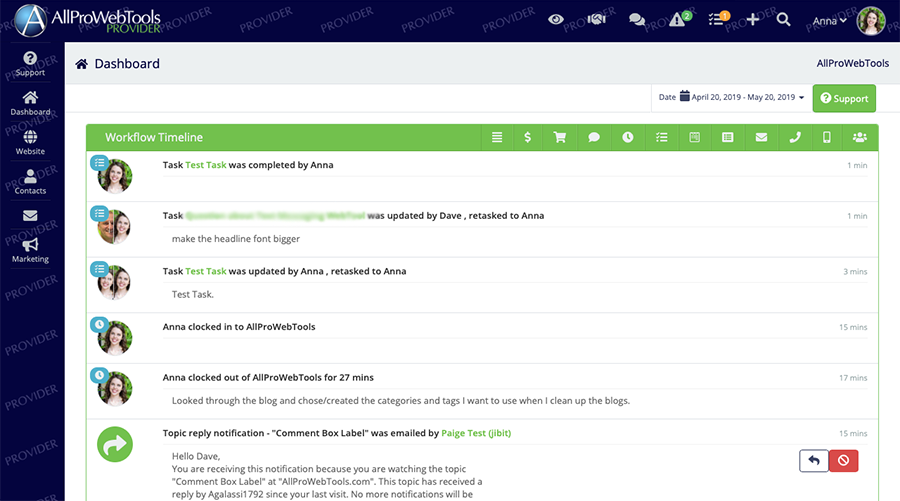
Now, all your notifications will appear in the Workflow Timeline as soon as they occur. You don't have to spend time refreshing the screen to see when a customer has opened an email, an employee has clocked out, or a lead has filled out your leadbox. Staying up-to-date on the things that matter most to you is faster than ever.
When notifications appear in the Workflow Timeline with the time stamp "1 min" or "Recently," those notifications were instant updates. Often, you'll see a lot of notifications appear at the same time that have the "1 min" time stamp. This happens most often with sent emails or opened emails.
To get rid of these notifications in your Workflow Timeline, simply refresh the page. Refreshing the page will clear the instant updates from the Timeline so you can see older notifications.
Added Filters
Sometimes, you need to see just one kind of notification in your Workflow Timeline at a time - for instance, you may want to see only the leads who have recently filled out your lead box without seeing opened emails or team activity. To do this you can use filters, and AllProWebTools 5.0 has brought you a lot more options for filters.

Below are all the filter options in the Workflow Timeline:
![]() List Icon - once you've filtered the Workflow Timeline with one of the other icons, this icon will unfilter the Timeline. If you click this icon, all your notifications regardless of category will show up in the Workflow Timeline.
List Icon - once you've filtered the Workflow Timeline with one of the other icons, this icon will unfilter the Timeline. If you click this icon, all your notifications regardless of category will show up in the Workflow Timeline.![]() Sales Filter - this icon shows you all the orders that have been placed and allows you to filter the sales even further. When you click the sales icon, a dropdown menu appears and lets you choose all orders, pre-orders, returns, and voided sales.
Sales Filter - this icon shows you all the orders that have been placed and allows you to filter the sales even further. When you click the sales icon, a dropdown menu appears and lets you choose all orders, pre-orders, returns, and voided sales.
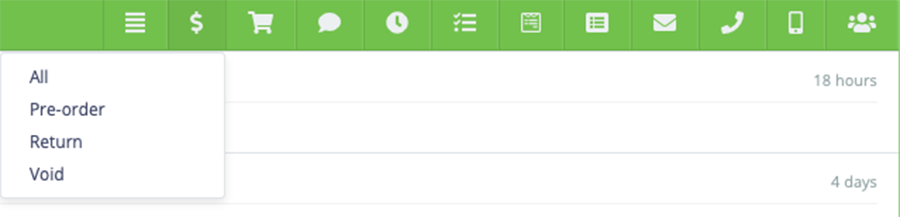
![]() Abandoned Carts Filter - the shopping cart icon shows you all of your recent abandoned carts and lets you take actions to try to save those leads. To learn more about abandoned carts and how you can turn them into sales, read our blog!
Abandoned Carts Filter - the shopping cart icon shows you all of your recent abandoned carts and lets you take actions to try to save those leads. To learn more about abandoned carts and how you can turn them into sales, read our blog!![]() Notes Filter - this icon is the notes filter and it lets you see all the notes your team members have taken on contacts so you can stay up to date on the status of your clients and team members.
Notes Filter - this icon is the notes filter and it lets you see all the notes your team members have taken on contacts so you can stay up to date on the status of your clients and team members.![]() Timecard Filter - the clock icon filters according to Timecard notifications. When you click this icon, you'll be able to see all the times your team members have clocked in and out, as well as the notes they left when they clocked out.
Timecard Filter - the clock icon filters according to Timecard notifications. When you click this icon, you'll be able to see all the times your team members have clocked in and out, as well as the notes they left when they clocked out.![]() Task Filter- this icon lets you filter the Workflow Timeline according to tasks. That way, you can see the notes your team members have left on their tasks as they work, as well as the new tasks they created and the ones they completed.
Task Filter- this icon lets you filter the Workflow Timeline according to tasks. That way, you can see the notes your team members have left on their tasks as they work, as well as the new tasks they created and the ones they completed.![]() Contact Page Filter - This icon lets you filter all the notifications from people who filled out the Contact Us page on your website. In the notification, you can see who filled the contact page out, see what they wrote, and click their contact name to see their CRM record and all their details.
Contact Page Filter - This icon lets you filter all the notifications from people who filled out the Contact Us page on your website. In the notification, you can see who filled the contact page out, see what they wrote, and click their contact name to see their CRM record and all their details.![]() Leadbox Filter - with this icon, you can see all the leads who filled out your leadboxes. The leadbox notifications also show you which leadbox a person filled out and lets you go to the CRM record that was generated when the leadbox was filled out.
Leadbox Filter - with this icon, you can see all the leads who filled out your leadboxes. The leadbox notifications also show you which leadbox a person filled out and lets you go to the CRM record that was generated when the leadbox was filled out.![]() Email Filter - the email icon lets you filter email notifications to see the notifications that relate to emails separately. After you click the email icon, a dropdown menu will appear with the following options:
Email Filter - the email icon lets you filter email notifications to see the notifications that relate to emails separately. After you click the email icon, a dropdown menu will appear with the following options:
-
- Emails: see all the notifications that relate to emails
- Spam: see the contacts who have marked you as spam.
- Unsubscribes: see the contacts who have unsubscribed.
- Marketing Emails: see the marketing emails you've sent.
- Transactional Emails: see the transactional emails you've sent.
- System Emails: see the system emails that have been sent from your account.
- Emails: see all the notifications that relate to emails
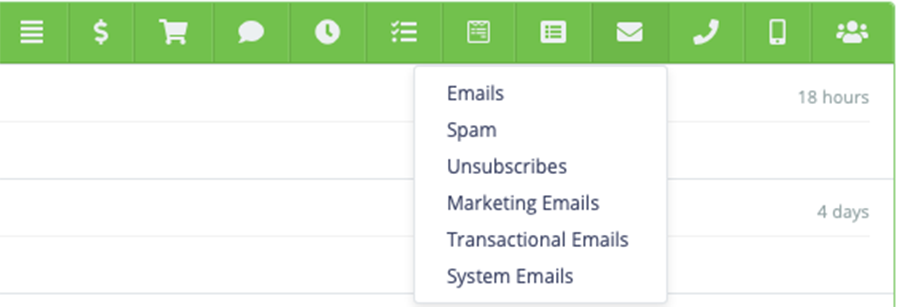
![]() Phone Filter - the phone icon shows you all the incoming and outgoing calls that have happened recently. In these notifications, you can also create CRM records of new leads who call in. That way, you can save their phone number, assign them to a sales representative, and move them through your sales pipeline.
Phone Filter - the phone icon shows you all the incoming and outgoing calls that have happened recently. In these notifications, you can also create CRM records of new leads who call in. That way, you can save their phone number, assign them to a sales representative, and move them through your sales pipeline.![]() Text Filter - the text icon filters all your notifications from incoming and outgoing texts. Just like with the phone notifications, you can save contact numbers and follow up with them to complete sales!
Text Filter - the text icon filters all your notifications from incoming and outgoing texts. Just like with the phone notifications, you can save contact numbers and follow up with them to complete sales!![]() Team Filter - this icon allows you see all the notifications for a specific team member. When you click the icon, you'll see a dropdown menu with each team member's name. Choose one team member and filter the Workflow Timeline to see all of their emails, texts, notes, tasks, and timecard notifications.
Team Filter - this icon allows you see all the notifications for a specific team member. When you click the icon, you'll see a dropdown menu with each team member's name. Choose one team member and filter the Workflow Timeline to see all of their emails, texts, notes, tasks, and timecard notifications.
We hope these updates to the Workflow Timeline are helpful for you! As we continue to develop, we'll keep adding things to the Workflow Timeline and more and more notifications will appear there instantly.
Get Started with the Workflow Timeline
The Workflow Timeline is included in all of our packages! Visit our Pricing Page to see how you can have access to the Workflow Timeline and all the WebTools included in each package.